
Netflix(ネットフリックス)は動画をダウンロードしてオフライン再生できるので、外出中でも通信量を気にせずに映画・TV番組を見れます。
この記事では、Netflixのダウンロードからオフライン再生するまでの全手順を解説しながら、ダウンロード数や視聴期限などの疑問に答えます!
目次
- Netflixのダウンロードとは?【3つのメリット】
- Netflixの広告付きプランでもダウンロード可能に!
- Netflixの動画をダウンロードする方法
- Netflixの動画をオフライン再生する方法
- Netflixでダウンロードした動画を削除する方法
- Netflixの動画をダウンロードできない【6つの原因】
- Netflixのダウンロード期限はいつまで?
- NetflixはPCから動画をダウンロードできる?
- Netflixのダウンロード保存先をSDカードに変更する方法
- Netflixのダウンロード容量(ギガ数)を確認する方法
- Netflixのダウンロード画質を変更する方法
- Netflixのダウンロード機能に関するよくある質問
- Netflixのダウンロード機能まとめ
Netflixのダウンロードとは?【3つのメリット】
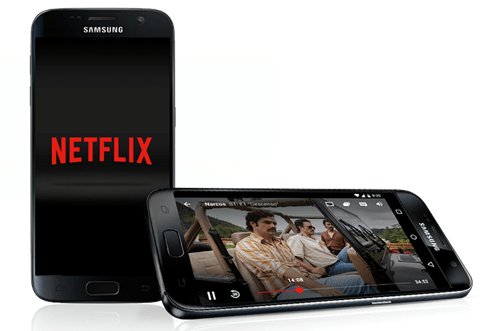
NetflixのダウンロードとはPCやスマホ・タブレットに動画を保存して、ネット環境がない場所でも動画を見れる機能のことです。
もちろん、ダウンロードにはお金はかからず、3つのメリットを受けられます!
ダウンロード機能のメリット
- Wi-Fiなしでも通信量(ギガ数)を大幅に節約できる
- ネット環境なし(オフライン/圏外)でも動画を見れる
- 動画が途中で止まったり、画質が落ちたりしない
あらかじめに自宅・公衆のWi-Fiでダウンロードしておけば、外出中に動画を見てもスマホ・タブレットの通信量はほぼ消費されません。
また、ネットワーク環境なしでもオフライン再生できるので、飛行機(機内)や地下鉄などの圏外でも利用可能!
これなら通勤・通学などの「移動時間」やお店や病院などの「待ち時間」でも通信速度制限を気にせずにNetflixを存分に楽しめます。

公式サイト
Netflixの広告付きプランでもダウンロード可能に!
Netflixの料金プランには「広告付きスタンダード(月額790円)」がありますが、これまで動画をダウンロードできませんでした。
しかし、2023年11月1日に広告付きプランがアップグレードされて、動画をダウンロードできるようになりました!
メンバー体験を強化し、広告つきプランの機能をアップグレード。画質は720pから1080pに向上、同時視聴可能なデバイスは2台、そしてコンテンツのダウンロードが可能に。
Netflixニュースルームより引用
広告付きプランでも最大2台まで動画をダウンロードできるので、他のプランとの機能差が縮まった形になります。
そのため、今までダウンロード機能がなくて避けていた方でも、最安値の広告付きプランを検討しても良いでしょう。
関連記事Netflixの広告付きプランとは?見れない作品・広告頻度などを解説!
Netflixの動画をダウンロードする方法
Netflixの動画をダウンロードするには、スマホ・タブレットに専用アプリ(iOS 16.0以上 / Android 5.0以上)をインストール。
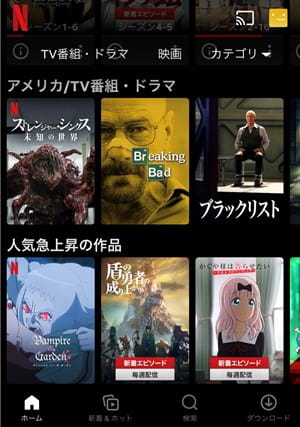
スマホ・タブレットからNetflixアプリを開いて、アカウントにログインしたら、ホーム、カテゴリ、検索から好きな動画を選びます。
なお、会員登録していない方は「Netflixの登録・契約方法は?登録できないときの6つの対処法」の記事を参考にしてください。
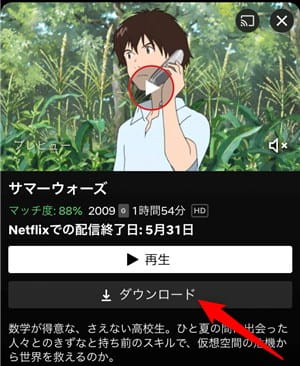
作品詳細ページに移動したら「ダウンロード」をタップするだけで、動画のダウンロードを開始できます。
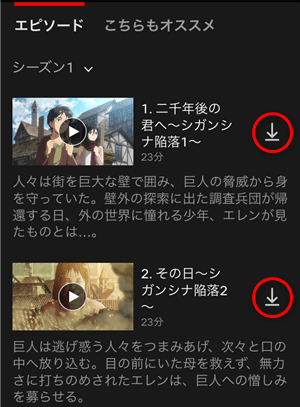
アニメやドラマなどは複数エピソードがあるので、見たい話数の「ダウンロードアイコン」を押してください。
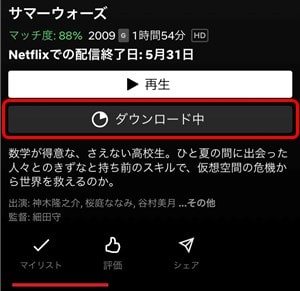
ダウンロード中は「円ゲージ」からおおよその進捗状況を確認できます。
もし、ダウンロードをやめたいときは「ダウンロード中(円ゲージ)」をタップして、『ダウンロードをキャンセル』を選んでください。
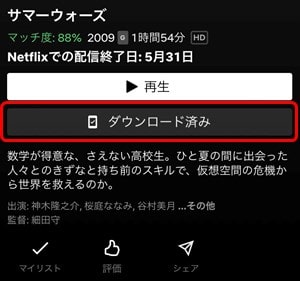
しばらく待って「ダウンロード済み(チェックアイコン)」に変わったら、Netflixの動画をダウンロードする方法は完了です。
Netflixの動画をオフライン再生する方法
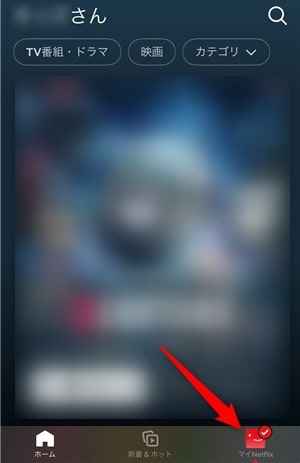
Netflixの動画をオフライン再生するには、アプリ画面下の「マイNetflix」をタップ。

マイNetflixから「ダウンロード」を選択。
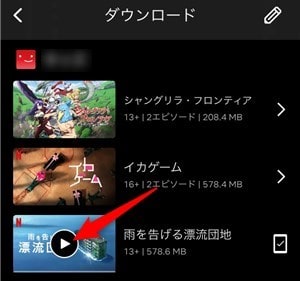
Netflixでダウンロードした動画が表示されるので、見たい作品の「再生アイコン」をタップ。
なお、アニメやドラマなどの場合は作品を選んでから見たいエピソードの「再生アイコン」をタップしてください。
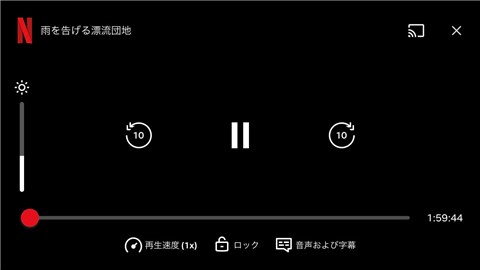
これで、Netflixの動画をオフライン再生できます。
オフライン再生ならWi-Fiなしでも通信量がほぼゼロになり、ネットにつながらない場所でも映画・TV番組を見られます。
ちなみに、ダウンロードした動画でも再生速度を0.5~1.5倍速まで変更できて、音声および字幕は最も関連性のある2言語を選べます。

Netflixでダウンロードした動画を削除する方法
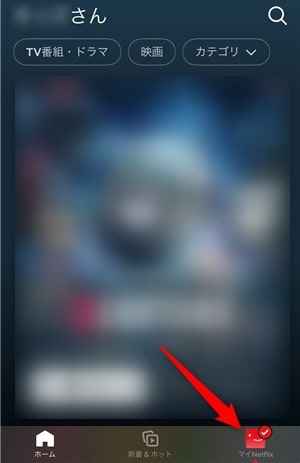
Netflixでダウンロードした動画を削除するには、アプリ画面下の「マイNetflix」をタップ。

マイNetflixから「ダウンロード」を選択。
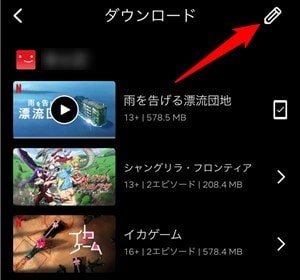
Netflixでダウンロードした動画が表示されるので、アプリ画面右上の「ペンアイコン(編集アイコン)」をタップ。
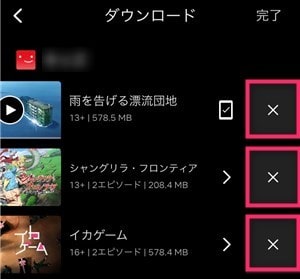
削除する動画の「バツマーク」をタップするだけで、端末からすぐに削除されます(※複数話ダウンロードした作品は確認画面が表示されます)。
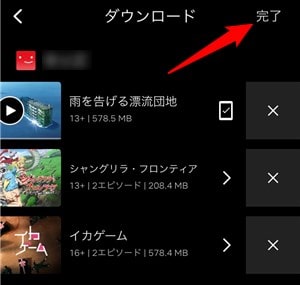
最後にアプリ画面右上の「完了」を押せば、Netflixでダウンロードした動画を削除する方法は完了です。
ダウンロード動画を一括削除するには?
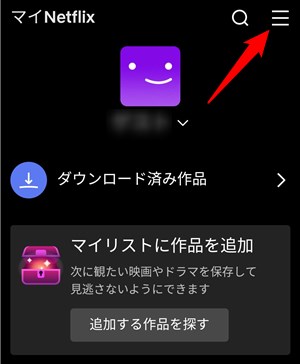
Netflixでダウンロードした動画を一括削除するには、アプリから「マイNetflix」を選んで、『メニューアイコン』をタップ。
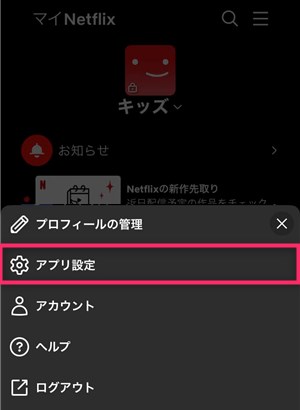
メニューから「アプリ設定」を選択。
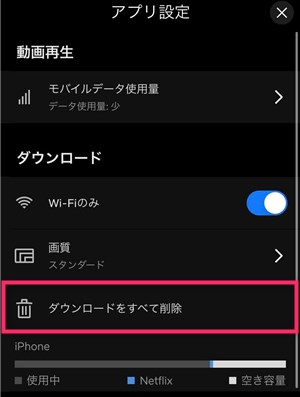
アプリ設定から「ダウンロードをすべて削除」を選択して、確認画面から『削除』をタップすれば完了です。
Netflixの動画をダウンロードできない【6つの原因】
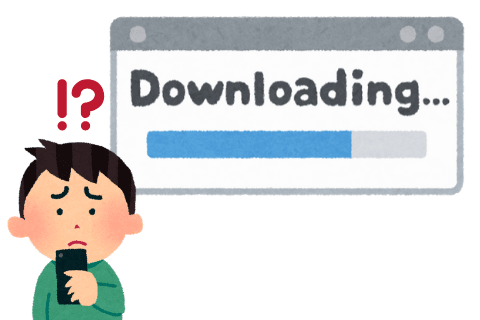
Netflix(ネットフリックス)の動画をダウンロードできないときは以下の6つを確認してください。
それでは、ダウンロードできない原因と対処法を詳しく解説します!
一部作品はダウンロードできない

Netflixはすべての動画をダウンロードできるわけではありません。
一部作品はダウンロードにそもそも対応しておらず、作品詳細ページにダウンロードアイコンがないので、すぐに見分けが付きます。
ダウンロードできない理由は権利、人気度、コストなどが関係していて、作品を配信するときの契約時にダウンロードできる権利を取得できなかったからです。
この場合はネットに接続してストリーミング再生するしかないので、Wi-Fi接続時に優先的に見ていくしかありません。

ダウンロードできるデバイス数を超えている
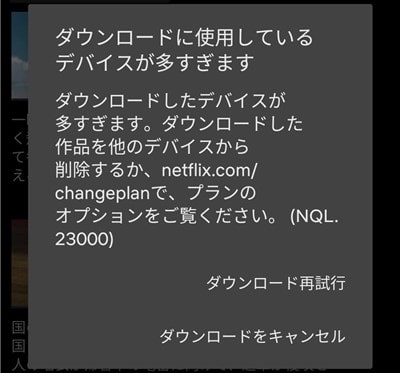
Netflixの動画をダウンロードできないときは、ダウンロードできるデバイス数を超えているからです。
もし、画面に「ダウンロードに使用しているデバイスが多すぎます。」とエラー表示されたら、デバイス数を確認しましょう。
ダウンロードできるデバイス数は視聴プランによって違います!
- 広告付きスタンダード(月額790円):2台
- スタンダード(月額1,490円):2台
- プレミアム(月額1,980円):6台
広告付き&スタンダードは最大2台までダウンロードできて、プレミアムは最大6台までダウンロードできます。
デバイス数の上限を超えてダウンロードできないときは、他のデバイスを削除するか、上位プランに変更するしかありません。
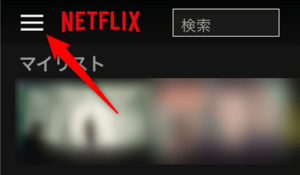
他のデバイスを削除するには、Netflix公式サイトの「メニューアイコン」をタップして、『アカウント』を選択(※アプリからはできません)。
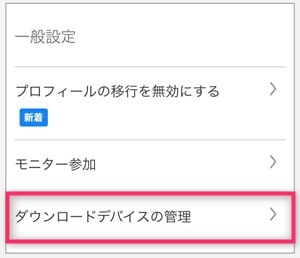
アカウントの一般設定から「ダウンロードデバイスの管理」を選択。
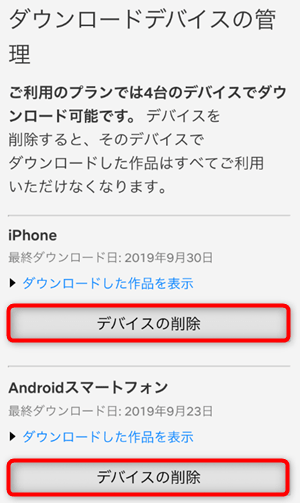
ダウンロードデバイスの管理から使わなくなった端末の「デバイスの削除」を押すだけです。
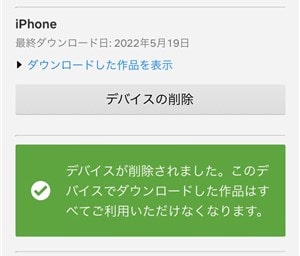
画面に「デバイスが削除されました」と表示されたら、新しいデバイスから動画をダウンロードできるようになります(※削除したデバイスのダウンロード動画はすべて見れなくなります)。
もし、Netflixのダウンロード端末数がどうしても足りないときは、下記記事の料金プランを変更する方法を参考にしてください。
関連記事Netflixの料金はいくら?3つのプランの違いを徹底解説!
ダウンロード数の上限を超えている
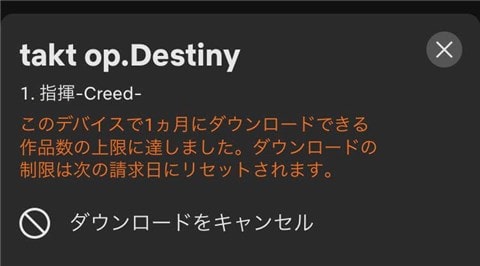
Netflixで動画をダウンロードできないのは、ダウンロード数の上限を超えたからです。
ダウンロード数の上限は広告つきプランと広告なしプランで違いがあります。
- 広告付きスタンダード:同じ請求期間内で1つのデバイスにつき15本まで
- スタンダード:1つのデバイスにつき100本
- プレミアム:1つのデバイスにつき100本
広告付きスタンダードは「同じ請求期間内」という厳しい制限付きなので、デバイスごとに1ヶ月間でダウンロードできる本数が最大15本までです。
ダウンロード数の上限を超えると『このデバイスで1ヶ月にダウンロードできる作品数の上限に達しました。』とエラー表示されて、そのデバイスでは動画をダウンロードできません。
この場合は他のデバイスで動画をダウンロードするか、リセットされる次の請求日まで待つしかありません(※他の動画を削除してもダウンロード数の上限は復活しません)。
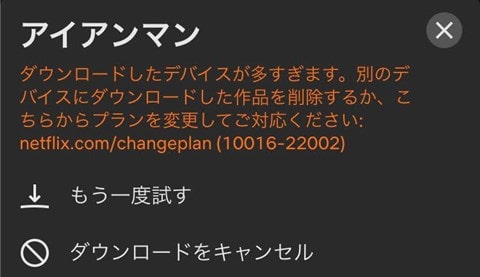
広告なしプランであるスタンダードとプレミアムは、ダウンロード数の上限が1つのデバイスにつき最大100本までとなっています。
1つのデバイスで100本を超えると『ダウンロードしたデバイスが多すぎます』と表示されて、動画をダウンロードできなくなります。
この場合は見終わった動画を削除するか、他のデバイスにダウンロードすればOK!
とはいえ、100本もあれば1人で利用するときに困ることはないので、広告なしプランはダウンロード数をあまり気にする必要はないでしょう!

ダウンロード回数を超えてしまった
Netflixで配信している一部の映画・ドラマは、1年間でダウンロードできる回数に制限があります。
ダウンロード回数を超えると「この動画を1年間にダウンロードできる規定回数に達したため、再ダウンロードできません。」とエラー表示されて、その作品はダウンロードできなくなります。
一部の映画やドラマでは、アカウント1つにつき1年間にダウンロードできる回数が制限されています。すぐに映画やドラマを視聴されたい場合は、インターネットに接続してストリーミングしていただく必要があります。
Netflixヘルプセンターより引用
Netflix公式サイト・ヘルプには具体的な対象作品やダウンロード回数について記載されていませんが、回数制限を超えそうになると事前警告が表示されるそうです。
もし、ダウンロード回数を超えてしまってもストリーミング再生はできるので、そこまで心配することはないでしょう。
ストレージ空き容量が不足している
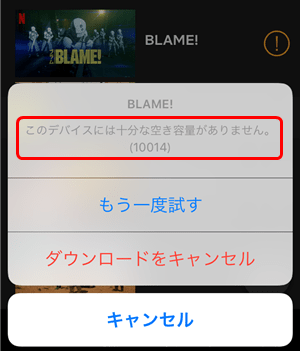
当たり前ですが、スマホ・タブレットのストレージ空き容量が不足していると、動画をダウンロードできません。
もし、ストレージ空き容量が不足していると『このデバイスには十分な空き容量がありません。』とエラー表示されます。
このままだと動画をダウンロードできないので、見終わった動画をこまめに削除したり、ダウンロード画質を落として節約しましょう。
他にも後述する「Netflixのダウンロード保存先をSDカードに変更する方法(Android端末のみ)」で、ストレージ空き容量不足を解決できます!
Wi-Fiなしでダウンロードできない
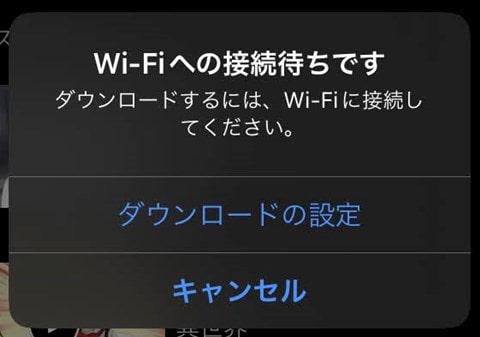
NetflixはWi-Fiなしで動画をダウンロードできません。
初期設定のままだとWi-Fi接続のみダウンロードできるので、モバイル回線でダウンロードするにはアプリ設定を変更する必要があります。
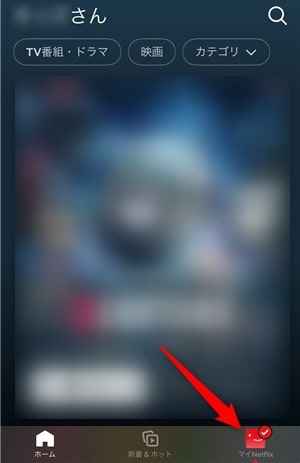
まず、Netflixアプリから「マイNetflix」を選択して、画面右上の「メニューアイコン(≡)」をタップ。
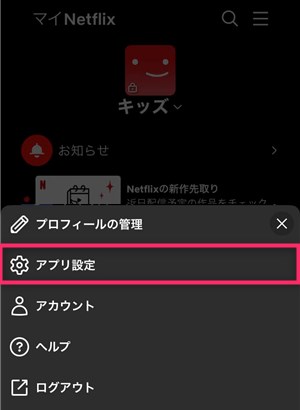
メニューから「アプリ設定」を選択。
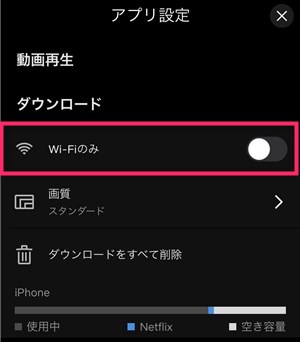
アプリ設定のダウンロードから「Wi-Fiのみ」をオフにすれば、Wi-Fiなし(モバイル回線)でもNetflixの動画をダウンロードできます。
ただ、モバイル回線で動画をダウンロードすると通信量(ギガ)をかなり使うので、あまりオススメできません!
Netflixのダウンロード期限はいつまで?
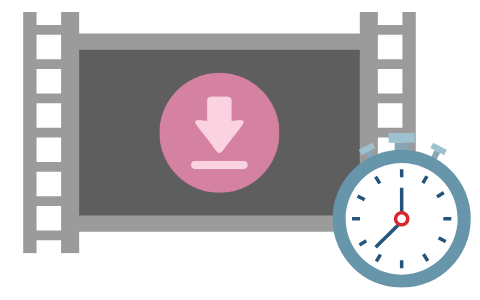
Netflixでダウンロードした動画は視聴期限が決められていて、その期限を過ぎると動画を見られなくなります。
ダウンロード期限は作品によって異なりますが、主に2つのタイプに分かれます。
ダウンロード期限
- ダウンロードしてから1週間以上
- 再生してから48時間以内
Netflixのダウンロード期限はダウンロードしてから1週間以上または再生してから48時間以内なので注意してください。
事前にどの作品がいつまで見れるか確認できませんが、7日以内にダウンロード期限が切れる作品については残り時間が「ダウンロード」に表示されます。
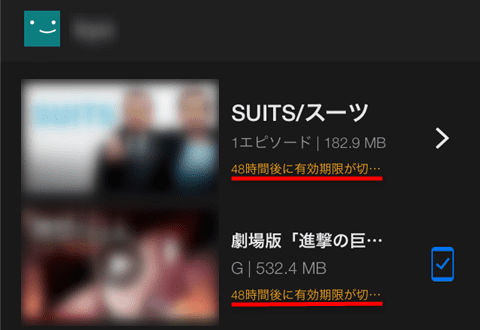
ダウンロード期限が切れると「ビックリマーク」が表示されて再生できなくなりますが、動画を一度削除して再ダウンロードすればもう一度見れます。
ただし、作品自体が配信終了したり、Netflixを解約したりすると、すぐにダウンロードした動画は見られなくなるので注意してください!
公式サイト
NetflixはPCから動画をダウンロードできる?
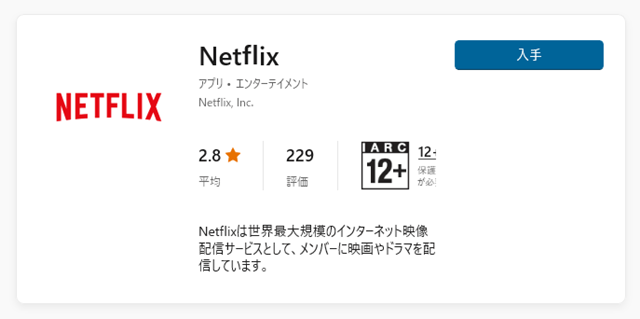
NetflixはPCから動画をダウンロードしてオフライン再生できます。
ダウンロード機能に対応しているのはWindow10、Window 11、Chromebook(Google Playをインストールされている機種)のみ。
残念ながらMacには対応していません…。
PCで動画をダウンロードするには、Microsoft StoreでNetflixアプリをインストールするだけ。
あとはスマホ・タブレットと同じように操作するだけで、好きな映画・TV番組をダウンロードして見れます。
関連リンクNetflixアプリ - Windows

Netflixのダウンロード保存先をSDカードに変更する方法
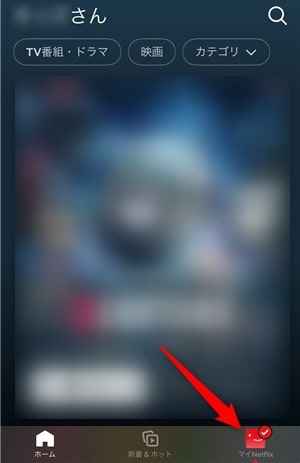
Androidスマホ・タブレットならNetflixのダウンロード保存先をSDカードに変更できます(※iPhone・iPadは不可)。
まず、Androidスマホ・タブレットからNetflixアプリを開いて、画面下の「マイNetflix」を選択。
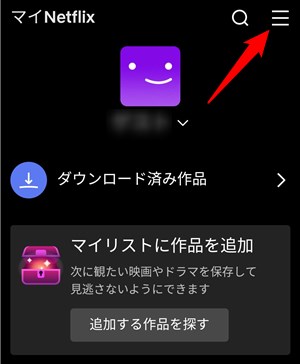
マイNetflixから画面右上の「メニューアイコン(≡)」をタップ。
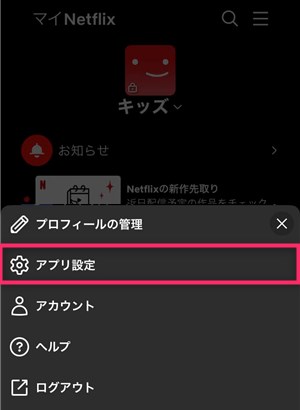
メニューから「アプリ設定」を選択。

アプリ設定のダウンロードから「ダウンロード先」を選びます。
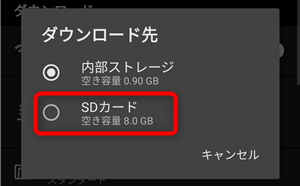
最後にダウンロード先から「SDカード」をタップするだけで、Netflixのダウンロード保存先をSDカードに変更できます。
これで、Androidスマホ・タブレットの空き容量不足に悩まされることもなく、たくさんの動画をダウンロードできます。

Netflixのダウンロード容量(ギガ数)を確認する方法
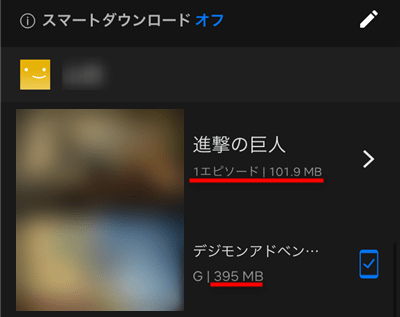
Netflixのダウンロード容量を確認するには、アプリ画面下の「マイNetflix」をタップして、『ダウンロード』を選択。
ダウンロードから作品ごとのダウンロード容量を確認できるので、どの作品がどれだけ使っているのかすぐに分かります。
※アニメやドラマなどはダウンロードしたエピソードを合計した容量が表示されます(作品を選ぶとエピソードごとの容量を確認可能)。
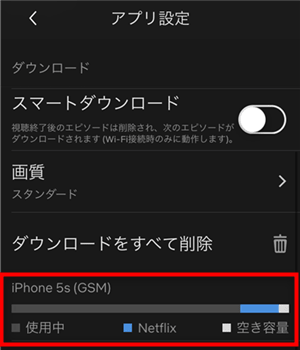
デバイス全体でダウンロード容量をどれだけ使っているのか確認したい場合は、Netflixアプリの「マイNetflix」→「メニューアイコン」→「アプリ設定」を選びます。
棒グラフで使用中、Netflix、空き容量の割合をおおまかに把握できます(※Android端末は容量もしっかり表示されます)。
実際に映画、ドラマ、アニメを「スタンダード(標準画質)」と「高画質」でダウンロードしたときの容量を以下にまとめておきます。
| 作品 | スタンダード | 高画質 |
| 映画 ソロモンの偽証・前編(2時間1分) |
450.4MB | 787.6MB |
| ドラマ SUITS/スーツ・第2話(44分) |
205.8MB | 309MB |
| アニメ Tiger&Bunny・第1話(24分) |
107.6MB | 209.3MB |
ダウンロード容量は作品、デバイス、プランによって異なるので、あくまで目安として参考にしてください。
Netflixのスタンダードと高画質ではダウンロード容量が1.5~2.0倍ぐらい違います。
そのため、スマホ・タブレットの空き容量不足に悩んでいる方は、ダウンロード画質を落とすと節約になるでしょう(※ダウンロード画質の変更は次の項目で紹介)
Netflixのダウンロード画質を変更する方法
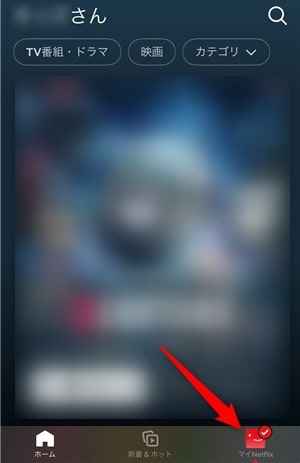
Netflixのダウンロード画質は「スタンダード(標準画質)」と「高画質」の2通りに変更することができます。
ダウンロード画質を変更するには、アプリから「マイNetflix」を選んで、画面右上の「メニューアイコン(≡)」をタップ。
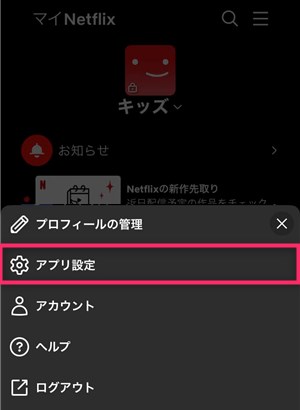
メニューから「アプリ設定」を選択。
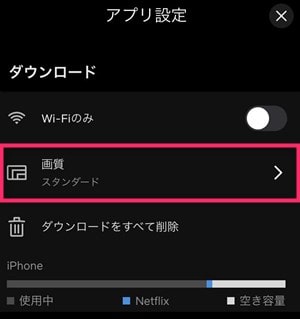
アプリ設定のダウンロードから「画質」を選択。
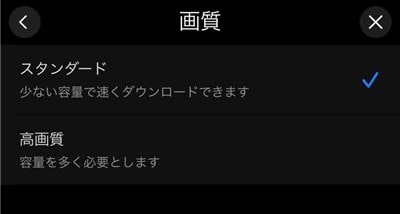
画質で「スタンダード」または「高画質」を選べば、Netflixのダウンロード画質を変更する方法は完了です(※初期設定はスタンダード)。
ちなみに、スタンダードは少ない容量で速くダウンロードできて、高画質はよりキレイな映像で見れます。
Netflixのダウンロード機能に関するよくある質問

- Netflixでダウンロードできる対応端末は?
- 対応端末はiPhone・iPad(iOS 16.0以降)、Androidスマホ・タブレット(Android 5.0以降)、Fireタブレット(Fire OS 5.0)、Window(Window10 / Window11)、Chomebookとなります。
- Netflixは解約後でもダウンロードした動画は見れる?
- 解約後でも残りの契約期間までダウンロードした動画を見れます。ただし、契約期間終了後はダウンロードした動画はすべて視聴できなくなります。
- Netflixはダウンロードするのにお金はかかる?
- 動画をダウンロードするのにお金はかかりません。Netflixはメンバーシップ以外の料金は一切かからないので安心してください。
- Netflixでダウンロードした動画が勝手に消える
- アニメやドラマを見ていて次のエピソードをダウンロードしている場合、「削除して次を再生」を押すと削除されてしまいます。また、設定やクリーナーでアプリデータを削除すると動画は消えてしまいます。
- Netflixのスマートダウンロードってなに?
- スマートダウンロードとはおすすめ作品を自動ダウンロードしたり、見終わったエピソードを削除して次のエピソードを自動ダウンロードしてくれる機能のことです。ただし、広告付きスタンダードでは利用できません。
Netflixのダウンロード機能まとめ

| プラン | 広告付き スタンダード |
スタンダード | プレミアム |
| 月額料金 | 790円 | 1,490円 | 1,980円 |
| ダウンロード機能 | |||
| ダウンロード端末数 | 2台 | 2台 | 6台 |
| ダウンロード数 | 最大15本まで ※同じ請求期間内 |
最大100本まで | 最大100本まで |
| ダウンロード対応端末 | iPhone・iPad Androidスマホ・タブレット Fireタブレット Windows PC Chromebook |
||
| ダウンロード期限 | ダウンロードしてから2週間以上 再生してから48時間以内 |
||
| ダウンロード画質 | スタンダード 高画質 |
||
| ダウンロード保存先 | 内部ストレージ SDカード(Android端末のみ) |
||
| スマートダウンロード | |||

あわせて読みたい
-
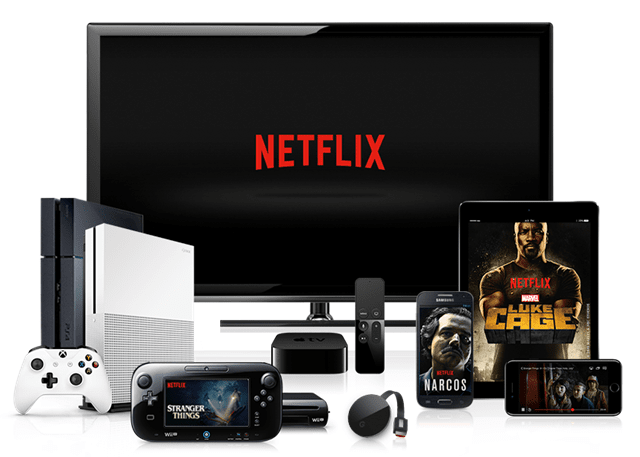
-
Netflixは複数端末で同時視聴できる?家族や友達と共有するのは?
続きを見る
-

-
Netflixをテレビで見る6つの方法【Fire TV・Chromecast対応】
続きを見る




