
dアニメストアはデスクトップPCやノートパソコンに対応しているので、アニメを大画面でサクサク見ることができます。
この記事では、PCからdアニメストアを視聴する方法を紹介しつつ、見れない・重いときの対処法を解説します!
目次
dアニメストアをPCから視聴する方法

dアニメストアをPCで視聴するまでの手順は以下の通りです。
それでは、すべての手順を画像付きでわかりやすく解説します!
dアカウントにログイン
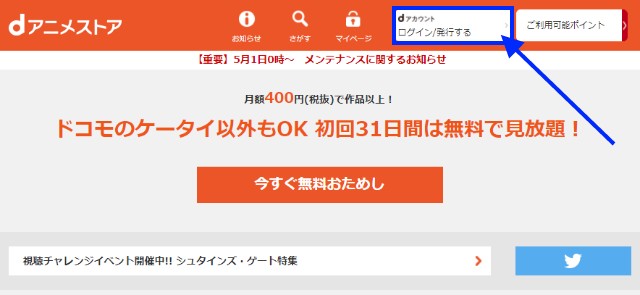
dアニメストアをPCから視聴するには、公式ウェブサイトにアクセスして、画面右上の「dアカウント ログイン/発行する」をクリック。
dアカウントを持っていない方やdアニメストアに登録していない方は「dアニメストアの登録・契約方法を初心者向けにやさしく解説!」を参考にしてください。

新しいウィンドウにログインが表示されるので、dアカウントの「ID(メールアドレスまたは電話番号)」を入力して『次へ』を押します。
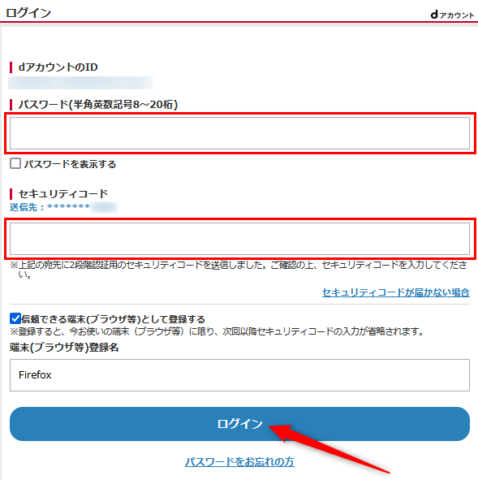
次に、dアカウントの「パスワード」とSMS・メールアドレス宛に届く「セキュリティコード」を入力して『ログイン』をクリック。
好きなアニメを選ぶ

dアカウントにログインできたら、ホームの現在放送中のアニメ、あなたにおすすめ、デイリーランキングなどから好きなアニメを選びます。
もっと詳しく探したい方はページ上の「さがす(虫眼鏡アイコン)」をクリック。

dアニメストアの「さがす」ではテキスト検索、作品50音順、ジャンル、特集一覧などから好きなアニメを探せます。
動画再生を開始する
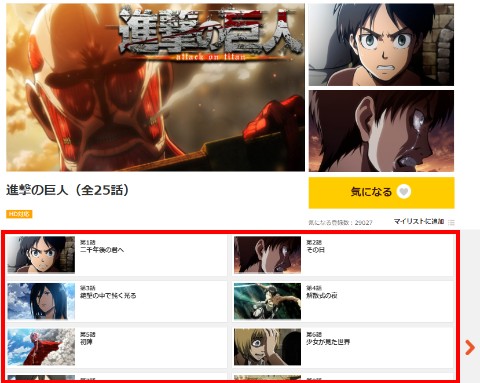
dアニメストアで好きなアニメを選んだら、作品詳細ページから見たい「エピソード(話数)」を選んでください。
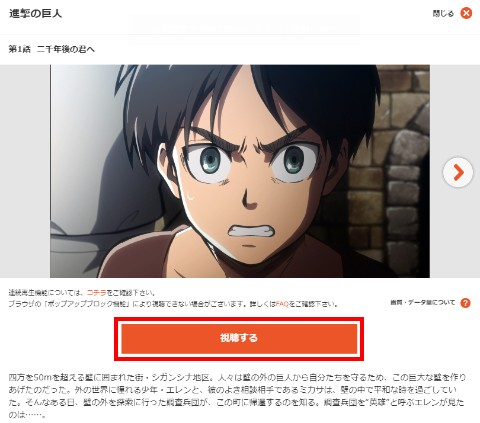
エピソードごとのあらすじや再生時間が表示されるので、最後に「視聴する」を押すだけです。
PCでアニメを視聴する
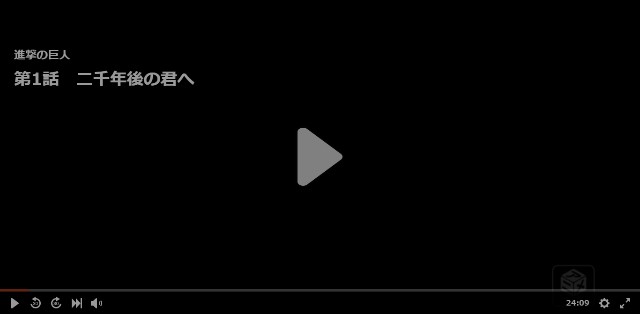
これで、dアニメストアをPCから視聴できます。
再生画面にマウスカーソルを合わせるとメニューが表示されて、各アイコンを押すことで以下の操作ができます。
- 再生/一時停止
- 先頭に戻る/前の話
- 30秒巻き戻し
- 30秒早送り
- 次の話
- 音量調整
- 再生設定
- 全画面表示/ウィンドウ表示
動画再生に欠かせない基本操作はすべて揃っているので、PCでもストレスフリーでアニメを視聴できます!
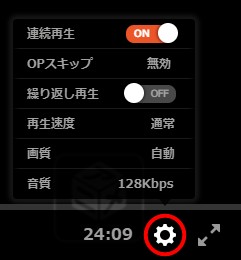
また、再生設定(歯車アイコン)を押すことで、次に紹介する各種設定を変更できます。
| 再生設定 | 設定項目 |
| 連続再生 | ON/OFF |
| OPスキップ | ON/OFF ※アニメによっては使えません |
| 繰り返し再生 | ON/OFF |
| 再生速度 | 0.5/0.75/通常 1.25/1.5/2.0 |
| 画質 | 最低/低/中/720p/1080p |
| 音質 | 128Kbps/192Kbps |
dアニメストアは連続再生、倍速再生、画質などの細かい設定までいじれるので、あなたの好み・環境にあわせて見れます。

dアニメストアはPCからダウンロード保存できる?
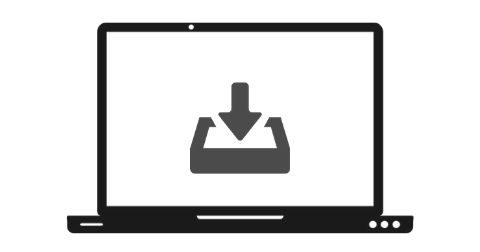
dアニメストアはPCから動画をダウンロードして保存することはできません。
そもそもPC向けアプリを提供していないので、インターネットに接続してストリーミング再生するしかありません。
つまり、PCはオフライン(圏外)で視聴できません。
どうしてもdアニメストアをオフラインで視聴したい方は、スマホ・タブレットの専用アプリから動画をダウンロードしてください。
ちなみに、PCソフトやツールを使ってダウンロード保存することは利用規約違反&違法ダウンロードとなるので絶対にやめましょう!
-

-
dアニメストアの動画をダウンロードしてオフラインで見る方法
dアニメストアは動画をダウンロードできるので、通信量やネット環境を気にせずにオフラインで見れます。 この記事では、dアニメストアのダウンロード・オフライン再生方法を紹介しつつ、視聴期限や保存先などの疑 ...
続きを見る
dアニメストアのPCだけ使える便利なショートカットキー

dアニメストアはPCのみ使える便利な「ショートカットキー」があります。
ショートカットキーは特定のキーを押すだけで簡単に操作できるので、dアニメストアをより快適に視聴できます!
| ショートカットキー | 操作 |
| Enter / Space / K | 再生/一時停止 |
| ← / J | 10秒巻き戻し |
| → / L | 10秒早送り |
| ↑ | 音量アップ |
| ↓ | 音量ダウン |
| M | ミュート |
| 0 / Home | 先頭に戻る |
| 1~9 | 好きな再生位置から視聴 (例:3は全体の30%から再生) |
| End | 最後へ |
ショートカットキーならマウスを使わなくても、キーボードだけでらくらく操作!
再生/一時停止や早送り/巻き戻しなどの基本操作が一通り揃っているので、PCでよく視聴する方は覚えておいて損はないでしょう。

dアニメストアをPCから見れないときの対処法

dアニメストアをPCから見れないときは以下の5つを確認してみてください。
それでは、1つずつ原因と対処法を詳しく解説します!
PCやブラウザが対応機種ではない
PCからdアニメストアを再生したときに「エラーコード:24003」と表示されたら、PCやブラウザが対応機種ではないからです。
dアニメストアの対応機種・動作環境は以下の通りなので、自分のPCが対応しているのか確認してみてください。
PCの対応機種
【OS】
- Windows8.1
- Windows10
- Windows11
- Mac OS X 10.10以上
【ブラウザ】
- Chrome最新バージョン(Windows、Mac)
- Microsoft Edge(Windows)
- Firefox最新バージョン(Windows)
LinuxやChrome OSなどのOSを使っていたり、SafariやInternet Explorerなどのブラウザを使っていたりすると、dアニメストアを再生できない可能性があります。
他にもOSやブラウザのバージョンが古いと再生できないことがあるので、最新バージョンのOS・ブラウザを使うようにしましょう!
Cookieやキャッシュを削除する
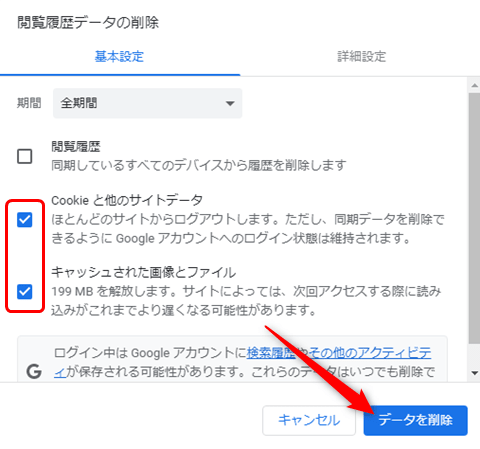
ChromeのCookie・キャッシュ削除
dアニメストアをPCから見れないときは、ブラウザの「Cookie」や「キャッシュ」を削除すると解決できるかもしれません。
ブラウザごとにCookie・キャッシュの削除方法は異なるので以下にまとめました。
【Chrome】
ブラウザ右上の「︙(縦3点アイコン)」→「設定」→「プライバシーとセキュリティ」→「閲覧履歴データの削除」
【Microsoft Edge】
ブラウザ右上の「・・・(横3点アイコン)」→「設定」→「プライバシー、検索、サービス」→「クリアするデータの選択(※閲覧データをクリアの項目)」
【Firefox】
ブラウザ右上の「≡(横線3本アイコン)」→「設定」→「プライバシーとセキュリティ」→「データを消去(※Cookieとサイトデータの項目)」
CookieやキャッシュはWebサイトのログイン情報、利用環境、サイト情報などをブラウザに保存しているので、それが悪さをしてPCから見れなくなっている可能性があります。
そのため、ブラウザから一度削除して再度試してみると、すんなり視聴できるかもしれません。
Cookieを削除するとdアニメストア以外のWebサイトもすべてログアウトされるので注意してください。
ポップアップがブロックされる
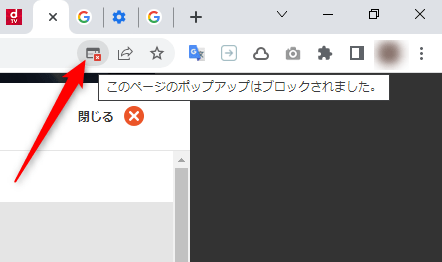
Chromeのポップアップブロック
dアニメストアをPCから見れないときは、ブラウザの「ポップアップブロック機能」を有効になっているからです。
ポップアップブロック機能を有効にしていると、作品ページの「視聴する」ボタンを押しても再生画面が表示されない場合があります。
もし、ブラウザ上に「このページのポップアップがブロックされました」と表示されたら、アドレスバーにあるアイコンをクリック(※Chromeの場合)。

dアニメストアのURLである「https://animestore.docomo.ne.jpのポップアップとリダイレクトを常に許可する」を選んで『完了』をクリック。
これで、ポップアップブロックを気にするなく、PCからdアニメストアを見れるはずです!
複数端末から同時視聴している

dアニメストアをPCで見れないときは、複数端末で同時視聴している可能性があります。
もし、PC画面に「同一dアカウントによる複数端末での動画視聴はできません(エラーコード:10026)」と表示されたら、2台以上の端末で再生していることになります。
その場合は、あなたのアカウントで他の人が見ていないか、再生画面を複数のウィンドウで開いていないか確認してください。
他の端末で見ていないのに同時視聴制限が表示されるときは、dアニメストアを一度閉じて、5分経ってから動画再生してみてください。
関連記事dアニメストアは複数端末で同時視聴できる?アカウント共有はOK?
保護されたコンテンツの再生がオフになっている
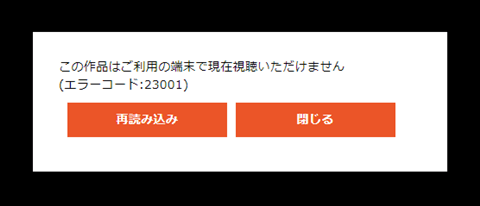
ブラウザの設定で「保護されたコンテンツの再生を許可しない」にしていると、PCからdアニメストアを見れません。
もし、再生画面で「この作品はご利用の端末で現在視聴いただけません(エラーコード:23001)」と表示されたら、各ブラウザの設定を変更する必要があります。
【Chrome】
アドレスバーに「chrome://settings/content/protectedContent」を入力してEnterを押したら、『保護されたコンテンツの再生をサイトに許可する』を選択。
【Microsoft Edge】
ブラウザ右上の「・・・(横3点アイコン)」→「設定」→「Cookie とサイトのアクセス許可」→「保護されたコンテンツ ID」→「保護されたコンテンツの再生をサイトに許可する」をオンにする
【Firefox】
ブラウザ右上の「≡(横線3本アイコン)」→「アドオンとテーマ」→「Widevine Content Decryption Module」→「・・・(横3点アイコン)」→「常に有効化」
dアニメストアのコンテンツは著作権で保護されているので、この設定を許可・有効化しないといけません。
なお、ブラウザの初期設定ですでに有効になっているので、設定をいじってなければなにも変更する必要はありません。
公式サイト
PCからdアニメストアを見ると重い・止まるときの解決方法
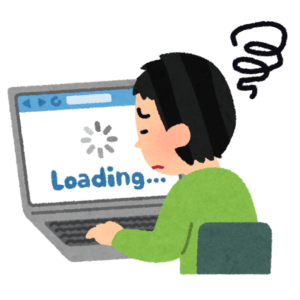
dアニメストアをPCで使うと動作が重かったり、動画が途中で止まって、なかなか集中してアニメを見れないですよね?
そこで、5つ原因と解決方法をまとめたので試してみてください。
- ネットワークの通信速度が遅い
→画質を落とす・ネット環境を見直す - 回線・サーバーが混雑している
→通勤・通学の早朝や帰宅後の夕方から夜の時間帯を避ける - PCのメモリ不足
→他のソフト・アプリを終了させる - PCの不具合・故障
→端末を再起動させる - dアニメストアの推奨環境を満たしていない
→OSとブラウザを確認する
dアニメストアの動作が重い・動画が止まるのは、ほとんどはPCやネットワークに問題があるので見直してみましょう。
それでも解決できないときは、dアニメストアに「お問い合わせ」することをオススメします!

PCからdアニメストアの画質を変更する方法
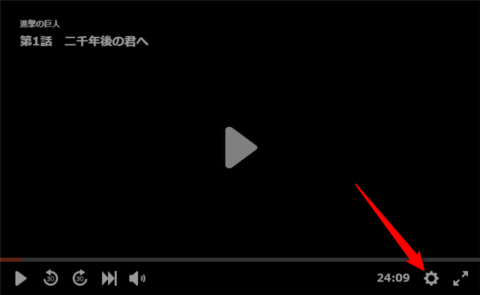
PCからdアニメストアの画質を変更するには、再生画面の右下にある「設定アイコン」をクリック。
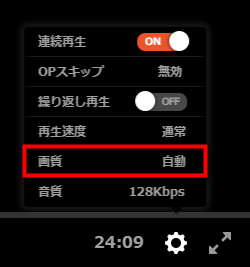
設定メニューが表示されるので、その中から「画質」を選びます。
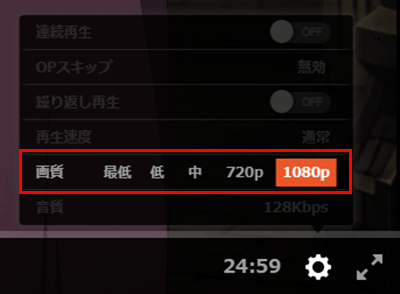
画質は「最低」「低」「中」「720p」「1080p」の5つから選べます。
ただし、720pと1080pを選べるのは対応作品のみ。
画質ごとの推奨回線速度とデータ通信量は以下の通りです(※アニメ1話24分を再生した場合)。
| 画質 | 推奨回線速度 | データ通信量 |
| 最低 | 0.6Mbps | 約110MB |
| 低 | 1.2Mbps | 約220MB |
| 中 | 2.6Mbps | 約480MB |
| 720p | 3.2Mbps | 約580MB |
| 1080p | 4.7Mbps | 約840MB |
PCだとデータ通信量を気にする必要がないので、とくに理由がなければ「720p」や「1080p」の画質設定でいいでしょう。
ただし、回線速度が遅くて視聴が困難になると低い画質に切り替わるので注意してください。
関連記事dアニメストアの画質はどれくらい?画質が悪いときの対処法も解説!
dアニメストアの視聴方法まとめ

- PCからdアニメストアを見るには公式サイトに移動してdアカウントにログイン
- dアニメストアはPCから動画をダウンロードできない
- ショートカットキーを使えば、よりスムーズにdアニメストアを見れる
- PCで見れないときは動作環境、Cookie/キャッシュ、同時視聴などを確認する
- PCの画質は「最低」「低」「中」「720p」「1080p」の5つから選べる

-

-
dアニメストアをテレビで見る7つの方法【FireTV・Chromecast対応】
dアニメストアはスマートテレビやストリーミング端末に対応しているので、アニメをテレビの大画面でじっくり見れます。 この記事では、dアニメストアをテレビで見るための7つの方法を紹介しつつ、Fire TV ...
続きを見る

