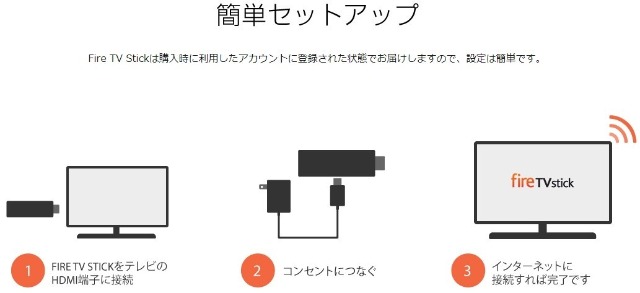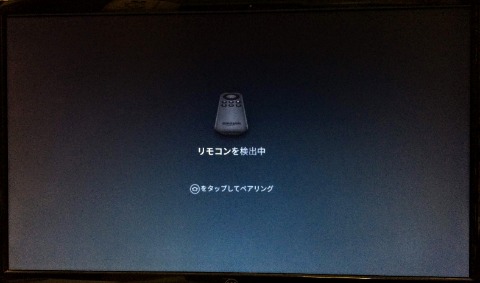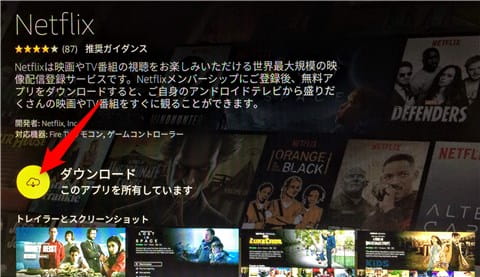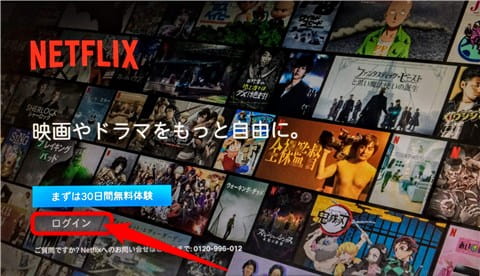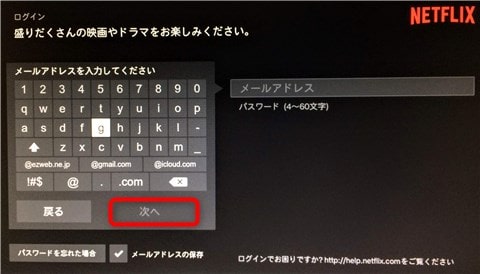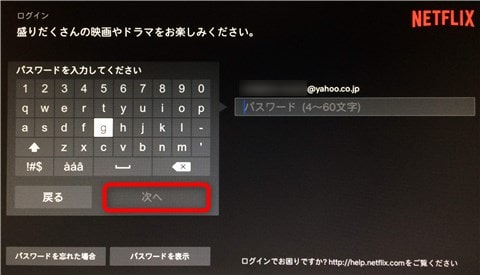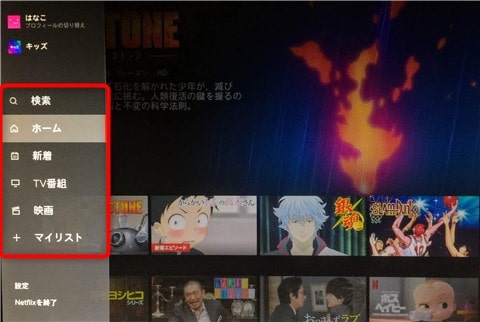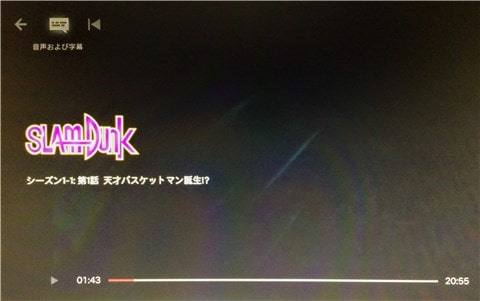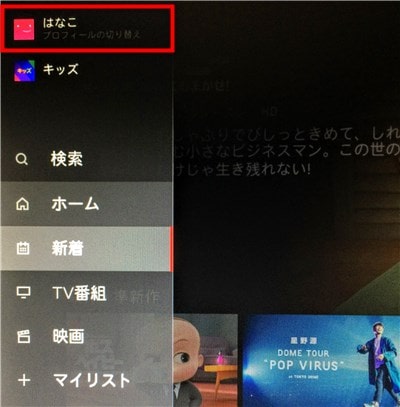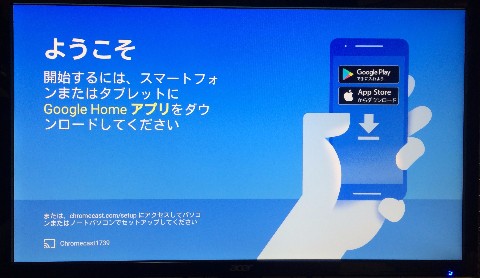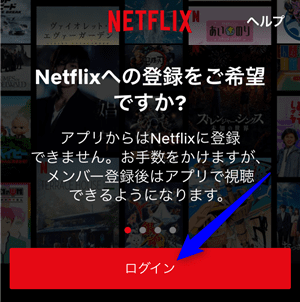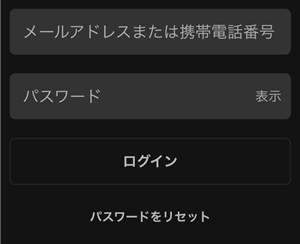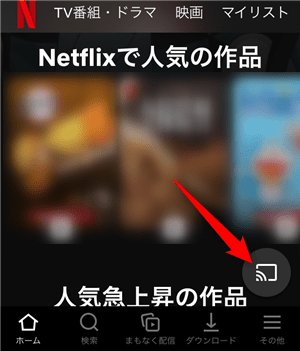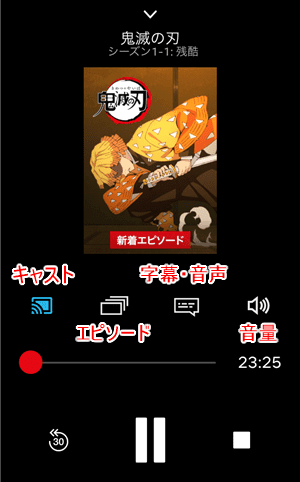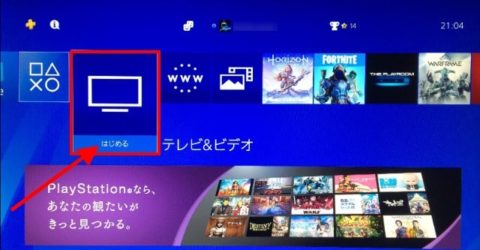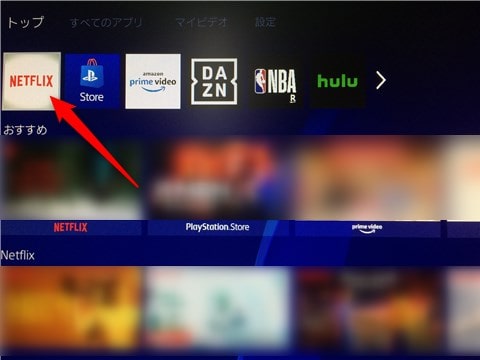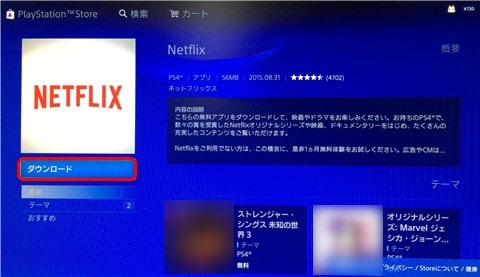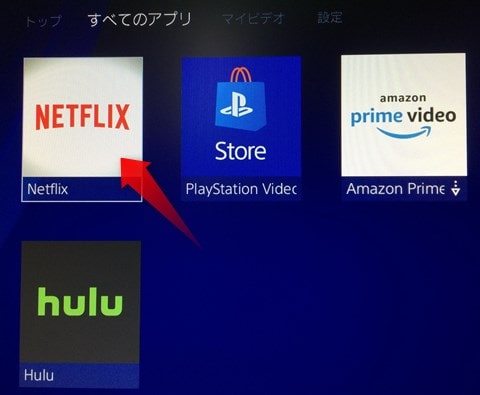Netflix(ネットフリックス)はテレビの大画面で見れるので、一人でじっくり見たり、家族や友人と一緒に楽しめます!
この記事では、Netflixをテレビで見るための6つの方法を紹介しつつ、Fire TV StickとChromecastなどの使い方も解説します!
目次
Netflixをテレビで見るための6つの方法
Netflixをテレビの大画面で見るには、テレビデバイスに対応している必要があるので、それぞれの対応状況を以下にまとめました。
| テレビデバイス | 価格 | 対応状況 |
| スマートテレビ | 100,000円~ | ソニー(ブラビア) パナソニック(ビエラ) シャープ(アクオス) 東芝(レグザ) 船井電機 LG |
| ゲーム機 | 30,000円~ | PS4 PS3 Wii U Xbox 360 Xbox One |
| Blu-rayプレイヤー | 50,000円~ | ソニー パナソニック |
| Fire TV Stick | 4,980円 | |
| Chromecast | 4,980円 | |
| Apple TV | 15,800円~ |
Netflixはスマートテレビ、ゲーム機、Blu-rayプレイヤー、Chromecast、Fire TV Stick、Apple TVの6つに対応!
国内の主要デバイスはほとんど対応しているので、どれか1つでも持っていれば、すぐにテレビの大画面で見られます。
どれも持っていない方にはストリーミング端末の「Fire TV Stick」と「Chromecast」がオススメ!
Fire TV StickとChromecastはどちらも5,000円ぐらいで購入できて、自宅にあるテレビやディスプレイのHDMI端子に接続するだけで、Netflixをテレビの大画面で見られます(使い方は後述)。
スマートテレビとBlu-rayプレイヤーの対応モデルは「Netflixの対応デバイス」にアクセスして、各会社の公式サイトから確認してください
Fire TV StickでNetflixをテレビで見る方法
Fire TV StickでNetflixをテレビで見るには、本体をテレビやモニターのHDMI端子に接続して、電源アダプタをコンセントに挿します。
テレビに「リモコン検出中」と表示されたら、付属リモコンで初期設定をします。
参考リンクはじめてのFire TV Stick
初期設定がすべて完了したら、Fire TV Stickのアプリストアから「Netflix」を入手/ダウンロードしてください。
もし、アプリストアでNetflixが見つからないときは、上記リンクからもダウンロード予約ができます。
Fire TV StickからNetflixアプリを開いて、そのまま「ログイン」を選択。
会員登録していない方は「Netflixの登録・契約方法を画像付きで解説」の記事を参考にしてください。
ログイン画面に切り替わるので、メールアドレスを入力してから「次へ」を選択。
続けて、パスワードを入力してから「次へ」を押してください。
アカウントにログインできたら、今度は「プロフィール」を選択。
Netflixアプリのホームが表示されるので、見たい作品を選んでください。
ちなみに、リモコンで左端まで移動するとメニューが出てきて、ホーム、新着、TV番組、映画、マイリストに切り替えできます。
作品詳細ページに移動したら、あとは「再生」を押すだけです(アニメやドラマは「他のエピソード」から再生する話を選べます)。
これで、Fire TV StickからNetflixをテレビの大画面で見られます!
テレビで再生中はリモコンで「再生/一時停止」や「早送り/巻き戻し」ができて、下に移動すると・・・
コントロール画面が表示されて、画面左上から「戻る」「音声および字幕」「最初から見る」の操作ができます。
Netflixのプロフィールを切り替えたいときは、メニューの一番上にある「プロフィールアイコン」を選ぶだけです。
ChromecastでNetflixをテレビで見る方法
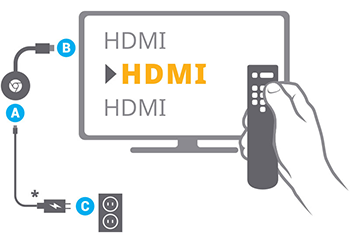
ChromecastでNetflixをテレビで見るには、本体をテレビやディスプレイのHDMI端子に接続して、電源アダプタをコンセントに挿します。
テレビ画面に「ようこそ」と表示されたら、スマホ・タブレットのGoogle Homeアプリから初期設定をします。
初期設定がすべて完了したら、スマホ・タブレットに「Netflixアプリ」をインストールして、Chromecastと同じWi-Fiに接続します。
Netflixアプリを開いたら、画面下の「ログイン」をタップ。
メールアドレス(携帯電話番号)とパスワードを入力して「ログイン」を押します。
Netflixアプリのホームが表示されるので、アプリ画面右下の「キャストアイコン」をタップ。
デバイスへ接続から「Chromecast」を選びます。
テレビに「キャスト準備完了」と表示されたら、スマホ・タブレットとChromecastの連携はバッチリです!
あとは好きな作品の「再生」を押すだけで、Netflixをテレビの大画面で見られます!
テレビで再生しているときは画面下に作品名が表示されて、「30秒巻き戻し」や「再生/一時停止」ができます。
さらに、作品名の部分をタップすると・・・
操作画面に移動して、以下の操作ができます。
- キャストアイコン
- エピソード一覧の確認・再生
- 字幕・音声の設定
- 音量調整
- 30秒巻き戻し
- 再生/一時停止
- 停止
もちろん、スマホ・タブレットで他のアプリを操作したり、スリープモードにしてもテレビの再生には影響ないので安心してください。
テレビでの再生をやめたいときは同じようにキャストアイコンをタップして「接続解除」を押すだけです。
PS4でNetflixをテレビで見る方法
PS4でNetflixをテレビで見るには、ホーム画面から「テレビ&ビデオ」を選びます。
テレビ&ビデオのトップから「Netflix」を選択。
PlayStation StoreのNetflixアプリが表示されるので「ダウンロード」を押してください(※アプリは無料です)。
PS4にダウンロードできたら、再びテレビ&ビデオを開いて、トップまたはすべてのアプリから「Netflix」を選びます。
この後のログインから動画視聴までの流れは「Fire TV StickでNetflixをテレビで見る方法」とまったく同じなので、こちらを参考にしてください。
HDM接続でミラーリングしてNetflixをテレビで見る方法
Netflixをテレビで見る方法として、パソコンやスマホ・タブレットをテレビのHDMI端子に接続して、画面をミラーリングする方法があります。
ただし、スマホ・タブレットにはHDMI端子がないので、次に紹介する変換アダプタを用意しないといけません。
iPhone・iPadでHDMI接続するには「Apple Lightning Digital AVアダプタ」が必要になります。
Apple Lightning Digital AVアダプタはiPhone・iPadのLightningコネクタに挿すだけで、HDMI接続できるようになります。
あとは別売りのHDMIケーブルで接続するだけで、画面をそのままミラーリングできます。
Androidスマホ・タブレットがHDMI接続するには「MHL変換アダプタ」が必要です。
MHL変換アダプタはAndroidスマホ・タブレットのmicro USBに挿すだけで、HDMI接続できようになります。
ただし、Androidスマホ・タブレットが「MHL」に対応している必要があるので注意してください。
Netflixをテレビで見る方法まとめ
- スマートテレビ
→三菱、ソニー、シャープなど - ゲーム機
→PS4、PS3、Wii U、Xbox - Blu-rayレコーダー
→ソニー、パナソニック - Fire TV Stick
→Fire TV Stick 4KとFire TV Cubeも含む - Chromecast
→Chromecast Ultraも含む - Apple TV
→Apple TV 4Kも含む