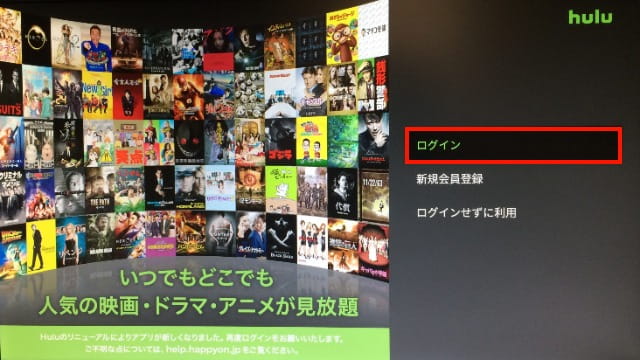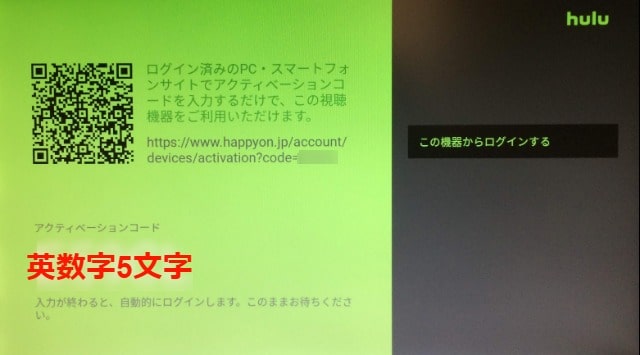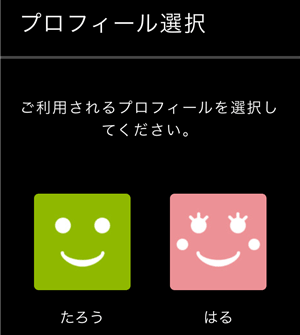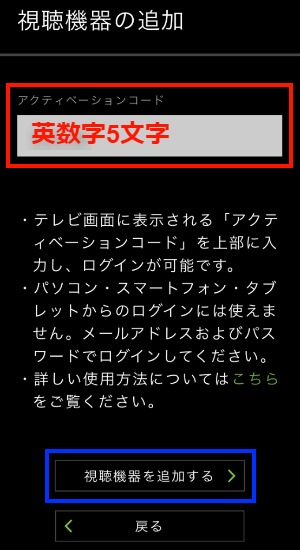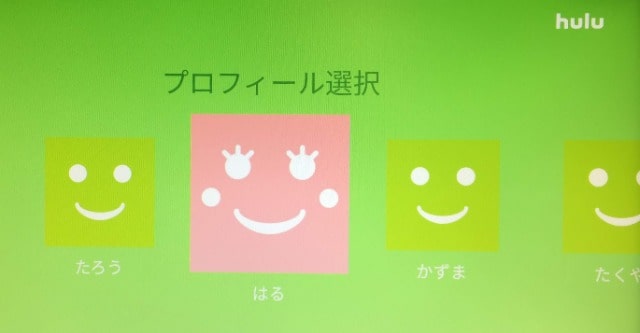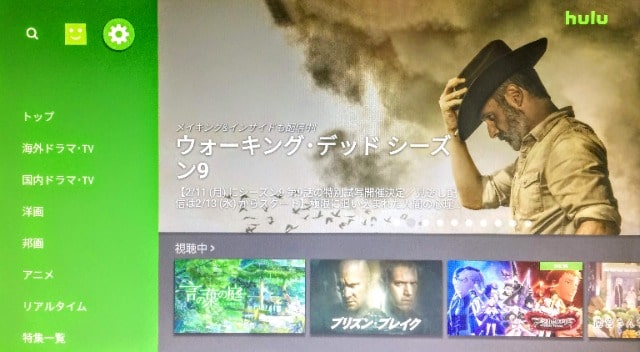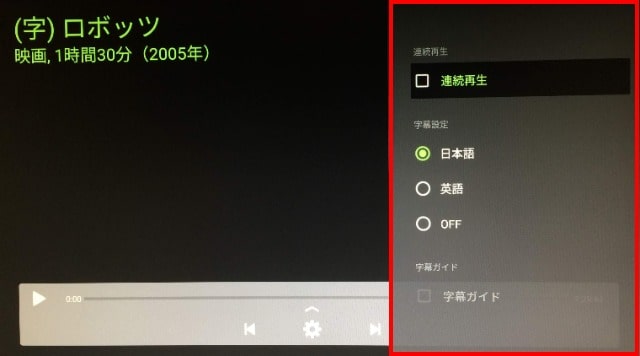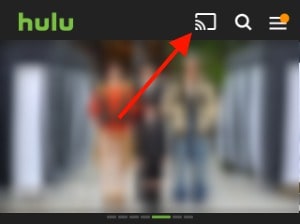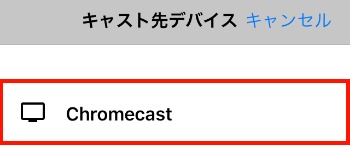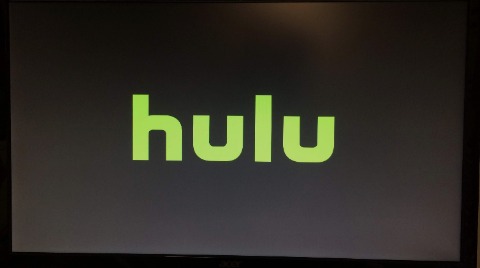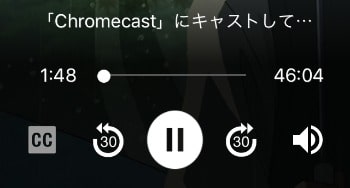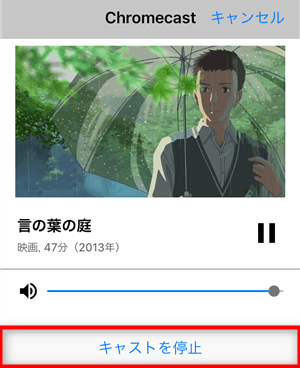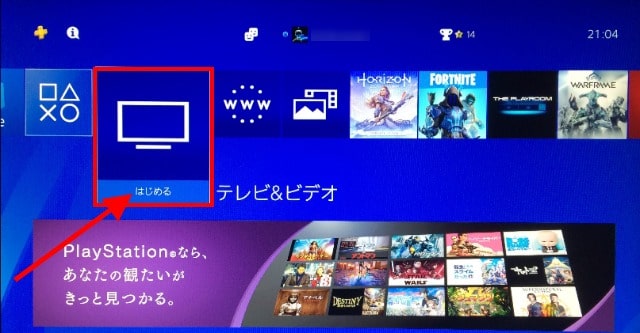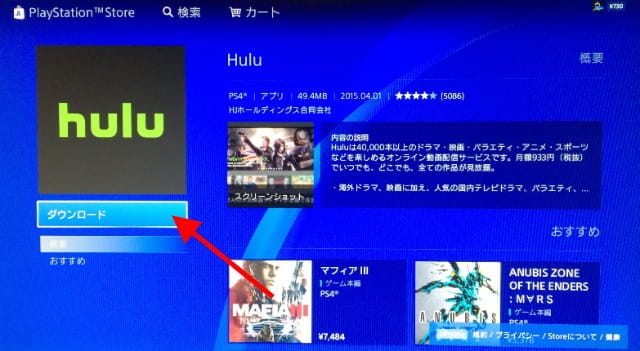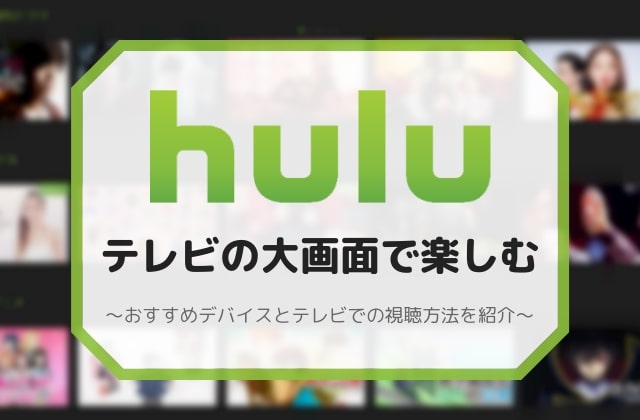
Hulu(フールー)はPCやスマホからいつでも動画見放題を楽しめますが、テレビの大画面でじっくり見たり、家族や友人と一緒に楽しみたいですよね。この記事ではHuluをテレビで見るための6つの方法に加えて、おすすめデバイスや視聴方法まで紹介します。
目次
Huluをテレビで見るために必要なものは?
Huluをテレビで見るためには、以下の4つが必要なので用意しておきましょう!
- HDMI端子のあるテレビまたはディスプレイ(※スマートテレビは不要)
- インターネット回線
- 無線LANルーター(※有線接続できる機種は不要)
- 登録済みのHuluアカウント
HDMI端子のある「テレビ」または「ディスプレイ」は、ストリーミング端末、ゲーム機、Blu-rayレコーダー/プレイヤーを接続するために必要になります。
インターネット環境はHuluを見るのに必須なので、「固定回線(光回線)」と「無線LANルーター(Wi-Fiルーター)」が必要です。
登録済みのHuluアカウントはテレビからも会員登録できますが、リモコンまたはコントローラーでお客様情報などを入力するのは大変なので、あらかじめにPCやスマホから登録することをオススメします!
関連記事Huluの登録・契約方法を初心者向けにやさしく解説!
Huluをテレビで見るための6つの方法
Huluをテレビで見るためには、以下のいずれかのデバイスが必要になります。
- Fire TV Stick
- Chromecast(クロームキャスト)
- Apple TV
- ゲーム機(PS4・Wii U)
- Blu-rayレコーダー/プレイヤー
- スマートテレビ
Huluは6つのテレビデバイスに対応していますが、どれを選べばいいのかわからないと思うので、価格とメリット・デメリットをサクッと紹介します!
公式サイト
Fire TV Stick

| 製品名 | Fire TV Stick |
| 価格 | 4,980円 |
| メーカー | Amazon |
Fire TV Stickのメリット
- 価格は4,980円(税込)で、とにかく安く購入できる
- テレビのHDMI端子に接続するので、設置場所に困らない
- リモコン付属で、テレビと同じ感覚で操作できる
- HuluやNetflixなどのほとんどの動画配信サービスに対応している
Fire TV Stickのデメリット
- 4K・HDRに対応していない ※Huluは4K非対応
- 保証期間は90日間なので、故障・不具合が心配
- 夏場に利用すると発熱がスゴイ!
Chromecast

| 製品名 | Chromecast |
| 価格 | 5,072円 |
| メーカー |
Chromecastのメリット
- 価格は5,072円(税込)なので、とにかく安く購入できる
- HuluやYouTubeなどの動画配信サービスに一番多く対応している
- リモコンの代わりとしてPCやスマホで操作できる
- Google Homeと組み合わせれば音声操作ができる
Chromecastのデメリット
- PCやスマホを使うので、リモコンのように気軽に操作できない
- Amazonプライムビデオに対応していない
- 本体の発熱がスゴイ!
Apple TV

| 製品名 | Apple TV |
| 価格 | 17,380円~ |
| メーカー | Apple |
Apple TVのメリット
- Siri Remoteリモコンで、テレビと同じように操作できる
- iTunesやAirPlayがあって、iPhoneやMacとの相性抜群!
- 有線接続できるので、安定したインターネット通信ができる
- 上位モデル「Apple TV 4K」なら4K・HDRで再生可能!
Apple TVのデメリット
- 価格が高い
- 別売りHDMIケーブルを用意する必要がある
- 設置場所に困る
ゲーム機

| ゲーム機 | PS4、Wii U |
| 価格 | 32,780円 |
| メーカー | ソニー、任天堂 |
ゲーム機のメリット
- 本格的なゲームを遊べる
- HuluやAmazonプライムビデオなどの動画配信サービスを見れる
- 有線接続できるので、安定したインターネット通信ができる
※Wii Uは有線LANアダプタが必要
ゲーム機のデメリット
- 価格が高い
- Wii Uは生産終了しているので手に入りにくい
- PS3、Nintendo Switch、Xbox Oneに対応していない
Blu-rayレコーダー/プレイヤー

| 製品名 | Blu-rayレコーダー/プレイヤー |
| 価格 | 50,000円~ |
| メーカー | ソニー、パナソニック |
Blu-rayレコーダーのメリット
- 4K・HDR対応で、高画質で見られる(対応モデルのみ)
- Blue-ray/DVD再生や録画機能などを利用可能
- 付属リモコンで、気軽に動画操作できる
Blu-rayレコーダーのデメリット
- 価格は5万円以上するので、手軽に購入できない
- 設置場所に困る
- FODやdアニメストアなどの一部の動画配信サービスに対応していない
Blue-rayレコーダー/プレイヤーの対応モデルはこちらのリンクから確認してください。
SONYブルーレイレコーダー/プレイヤー対応モデル
Panasonicブルーレイレコーダー対応モデル
スマートテレビ

| 製品名 | ブラビア、ビエラ、アクオス |
| 価格 | 100,000円~ |
| メーカー | ソニー、パナソニック、シャープ |
スマートテレビのメリット
- テレビ単体でHuluを見れる
- 地上波テレビ放送と動画配信サービスをスームズに切り替えて視聴可能
- 4K・HDR対応で、高画質で見れる(対応モデルのみ)
- リモコンのHuluボタンから一発起動(ブラビアの一部機種)
スマートテレビのデメリット
- 価格が10万円以上するので、手軽に購入できない
- 画面サイズが大きいので、設置場所に困る
スマートテレビの対応モデルはこちらのリンクから確認してください。
SONYテレビ対応モデル
Panasonicテレビ対応モデル
SHARPテレビ対応モデル
Fire TV Stickを使ってHuluをテレビで見る方法
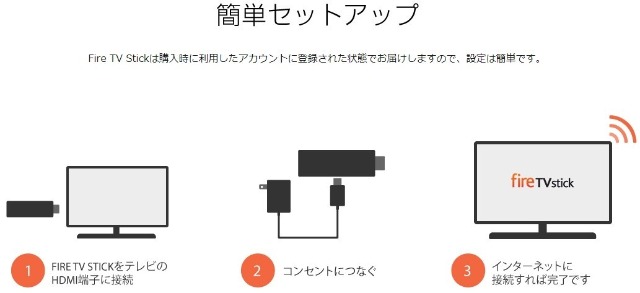
Fire TV Stickを使ってHuluをテレビで見るには、本体をテレビやディスプレイのHDMI端子に接続して、電源アダプタをコンセントに挿します。
テレビ画面に「リモコンを検出中」と表示されたら、付属リモコンで初期設定を行います(詳しくは「はじめてのFire TV Stick」を参照)。
初期設定がすべて完了したら、Fire TV Stickのメニューから「アプリ」を選んで、『Huluアプリ』をインストールしてください(※上記リンクからもインストール予約できます)。
ホームからHuluアプリを選んで、起動したら「ログイン」を選択。
テレビ画面に英数字5文字のアクティベーションコードが表示されるので、スマホ・タブレットのカメラで「QRコード」を読み込むか、Huluの「視聴機器を追加する」にアクセスしてください。
関連記事Huluのアクティベーションコードとは?使い方・入力方法を徹底解説!
Huluのログイン画面が表示されるので、メールアドレスとパスワードを入力してログインします。
プロフィール選択から利用するプロフィールをクリック・タップ。
視聴機器の追加にアクティベーションコードを入力して、一番下の「視聴機器を追加する」を押します。
Huluアプリが自動ログインするので、利用するプロフィールを選びます。
あとは見たい映画、ドラマ、アニメを選んで、作品ページの再生アイコンを押すだけで、Huluをテレビの大画面で見られます!
再生画面ではFire TV Stickの付属リモコンで「再生/一時停止」と「早送り/巻き戻し」ができて、下に移動すると「前の動画」「次の動画」「設定」の操作ができます。
設定では「連続再生」「字幕設定」「字幕ガイド」の変更ができるので、Fire TV Stickでも快適に見ることができます。
Chromecastを使ってHuluをテレビで見る方法
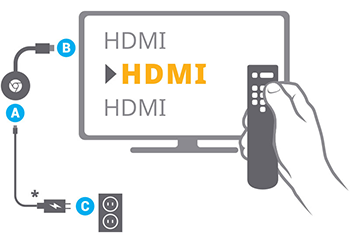
Chromecastを使ってHuluをテレビで見るには、本体をテレビやモニターのHDMI端子に接続して、電源アダプタをコンセントに挿します。
テレビ画面に「ようこそ」と表示されたら、スマホ・タブレットの「Google Homeアプリ」を開いて、初期設定を行います(詳しくはChromecastデバイスのセットアップを参照)。
初期設定が完了したら、スマホ・タブレットに「Huluアプリ」をインストールして、Chromecastと同一のWi-Fiに接続してください。
スマホ・タブレットからHuluアプリを開いて、画面右上にある「キャストアイコン」をタップします。
キャスト先デバイスから「Chromecast」を選択。
テレビ画面に「Hulu」のロゴが表示されたら、スマホ・タブレットとChromecastの連携はバッチリです。
あとは見たい映画、ドラマ、アニメなどを選んで、作品ページの再生アイコンを押すだけで、Huluをテレビの大画面で見られます!
テレビで再生中はスマホ・タブレットに「視聴中:Chromecast」と表示されます。再生/一時停止や早送り/巻き戻しなどの操作をするときは画面下の「作品タイトル」をタップしてください。
再生画面が表示されて「再生/一時停止」「30秒巻き戻し/30秒早送り」「字幕設定」「音量」などの操作ができます。
ちなみに、スマホ・タブレットをスリープモードにしたり、他のアプリを操作しても動画再生には影響がないので安心してください。
テレビでの再生をやめたいときは同じように「キャストアイコン」をタップして、一番下の『キャストを停止』を押すだけです。
PS4を使ってHuluをテレビで見る方法
PS4を使ってHuluをテレビで見るには、ホーム画面から「テレビ&ビデオ」を選びます。
テレビ&ビデオを起動したら、トップまたはすべてのアプリから「Huluアプリ」を選択。
Huluアプリの「ダウンロード」を押して、PS4にダウンロード&インストールします。
インストール完了したら、同じように「テレビ&ビデオ」を選んで、Huluアプリを押します。
あとのログインから動画視聴までの操作方法はFire TV Stickと全く同じなので、「Fire TV Stickを使ってHuluをテレビで見る方法」まで戻って参考にしてください。
まとめ:Huluをテレビで見るにはどれがオススメ?
| 製品名 | 価格 |
| Fire TV Stick | 4,980円 |
| Chromecast | 5,072円 |
| Apple TV | 17,380円~ |
| ゲーム機 | 32,780円 |
| Blu-rayレコーダー/プレイヤー | 50,000円~ |
| スマートテレビ | 100,000円~ |
Huluをテレビで見るには「Fire TV Stick」がオススメです!
Fire TV Stickは4,980円(税込)という低価格で、誰でも気軽に購入できるのが最大のメリット。
テレビやディスプレイのHDMI端子に接続するだけで、Huluを大画面で楽しめて、付属リモコンでかんたんに操作できます!
他にもAmazonプライムビデオ、Netflix、YouTubeなどの動画配信サービスにも対応しているので、Fire TV Stickは持っていて損のないデバイスとなっています。