
Netflix(ネットフリックス)は洋画、海外ドラマ、韓流ドラマを見れますが、字幕派・吹き替え派で分かれると思います。
この記事では、Netflixの字幕・吹き替えを設定する方法を解説しつつ、英語字幕に対応している?字幕が出ない?などの疑問に答えます。
目次
Netflixの字幕・吹き替えを設定する方法
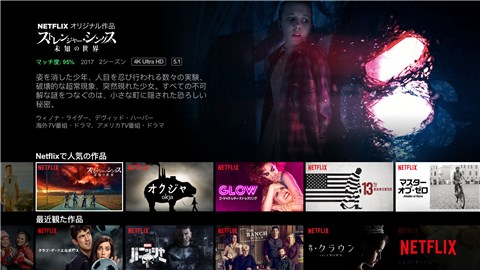
Netflixは映画やドラマなどを字幕・吹き替えに切り替えて見れますが、デバイスによって設定方法が違います。
それでは、スマホ・タブレット、パソコン、テレビごとに字幕・吹き替えを設定する方法を画像付きで解説します!
スマホ・タブレットから字幕・吹き替えを設定する
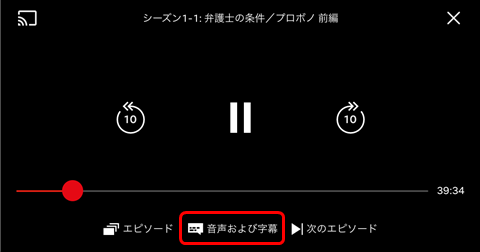
スマホ・タブレットのNetflixアプリから字幕・吹き替えを設定するには、動画再生中に画面をタップします。
メニューが表示されるので、画面下にある「音声および字幕」を選択。
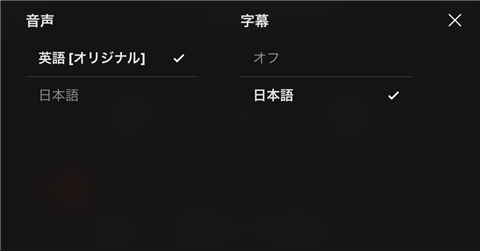
音声および字幕から「英語音声 + 日本語字幕(字幕)」または「日本語音声 + 字幕オフ(吹き替え)」に設定します。
最後に画面右上の「バツマーク」を押したら、スマホ・タブレットからNetflixの字幕・吹き替えを設定する方法は完了です。

パソコンから字幕・吹き替えを設定する
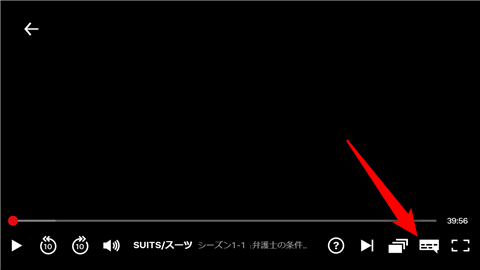
パソコンのNetflix公式サイトから字幕・吹き替えを設定するには、動画再生中の画面にマウスカーソルをあわせます。
再生画面が表示されるので、右下の「吹き出しアイコン」をクリック。
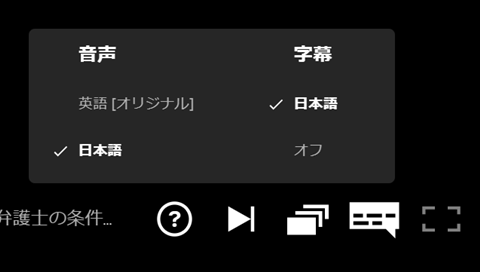
字幕・音声メニューから音声を「英語」や「日本語」などに変更したり、日本語字幕を「オン・オフ」に変更できます。
これで、パソコンからNetflixの字幕・吹き替えを設定する方法は完了です。

テレビから字幕・吹き替えを設定する
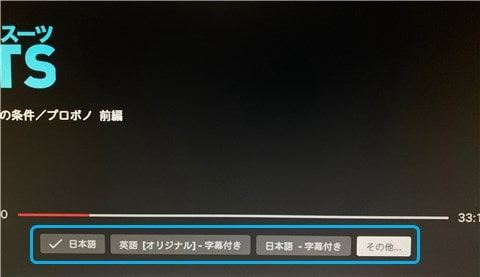 テレビデバイスからNetflixアプリの字幕・吹き替えを設定するには、動画再生中に「下ボタン」または「上ボタン」を押します
テレビデバイスからNetflixアプリの字幕・吹き替えを設定するには、動画再生中に「下ボタン」または「上ボタン」を押します
メニューが表示されるので、画面下から「日本語(吹き替え)」や「英語 - 字幕付き」などを選べます。

画面下から「その他」を選ぶと、他言語の音声・字幕に変更することができます(※画像にはありません)。
関連記事Netflixをテレビで見る6つの方法【Fire TV・Chromecast対応】
Netflixは英語字幕に対応している?
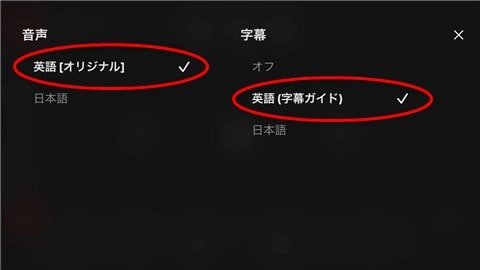
Netflixの洋画や海外ドラマは英語字幕に対応しているので、何度もリピートしながら英語学習に活用できます。
英語字幕で見るには音声・字幕から「音声・英語」と「字幕・英語」を選ぶだけ。
洋画や海外ドラマのストーリーを楽しみながら英語学習できるので、テキストやCD/DVDなんかよりもモチベーションや効率がアップします!

しかも、スマホ・タブレットのNetflixアプリなら再生速度を「0.75倍速」や「0.5倍速」に変更してスロー再生できます。
スロー再生なら英会話のスピートが早すぎてついて行けない方や上手く聞き取れない方でも、英語字幕を確認しながらゆっくり見れるので安心!
これなら初心者から上級者まで英語学習に活用できるので、良い英語教材を探している方にもNetflixはオススメです。

-

-
英語学習におすすめの動画配信サービス【全10社比較】
英語学習に動画配信サービスを取り入れることで、洋画や海外ドラマのストーリーを楽しみながら効率良く勉強できます。 この記事では、英語字幕に対応している動画配信サービスを比較して、英語学習におすすめのサー ...
続きを見る
Netflixの字幕が出ない・消える【5つの対処法】

Netflix(ネットフリックス)の動画を見ているときに字幕が出なかったり、途中で消えるときは以下の5つを確認してください。
それでは、字幕が出ない・消える原因と対処法を詳しく解説していきます!
字幕設定がオフになっている
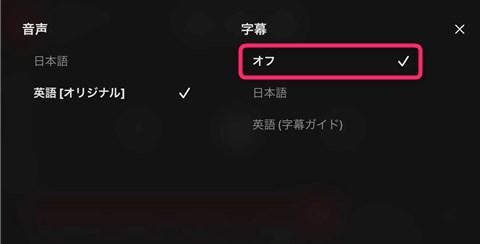
Netflixで字幕が出ないときは、字幕設定をオフにしている可能性があります。
再生画面の「音声および字幕(吹き出しアイコン)」をクリックして、字幕をオフにしていないか確認してください。
当たり前ですが、字幕設定で「日本語」などを選んでないと字幕は出ないので、間違って設定していないか見直してみましょう。
言語設定を変更する
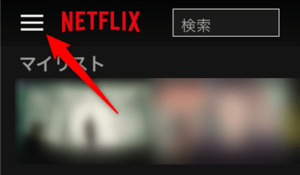
Netflixの字幕設定で日本語が見つからないときは、言語設定が間違っているのかもしれません。
言語設定を変更するには、Netflix公式サイトにアクセスして、画面左上にある「メニューアイコン」をクリック。
※Netflixアプリからは言語設定を変更できません。
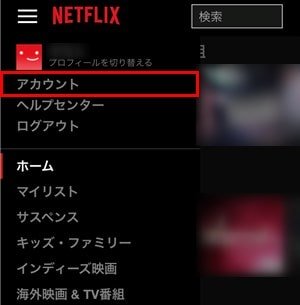
メニューから「アカウント」を選択。
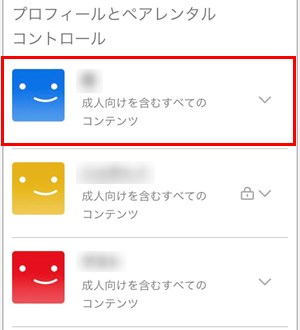
アカウントの「プロフィールとペアレンタルコントロール」からあなたが利用している『プロフィール』をクリック。
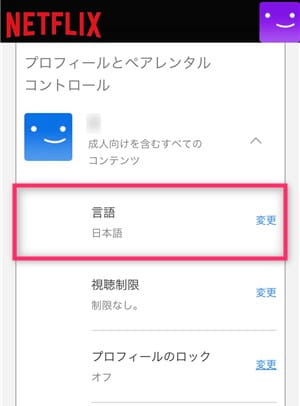
プロフィールから「言語」を選択。
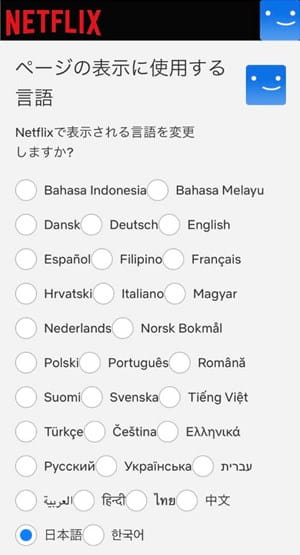
ページの表示に使用する言語から「日本語(利用言語)」を選択。
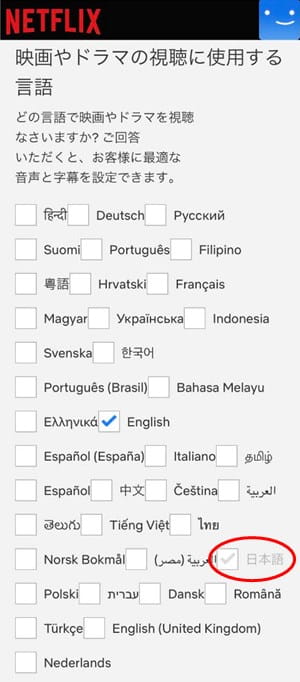
映画やドラマの視聴に使用する言語で「日本語(利用言語)」にチェックを入れてください(※ページ表示で選んだ言語は自動的にチェックが入っています)。
なお、映画やドラマの視聴に使用する言語は複数選択可能です。
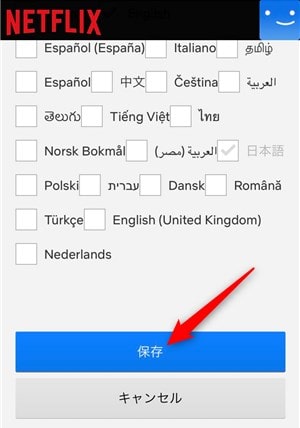
言語設定を選び終わったら、一番下の「保存」をクリック。
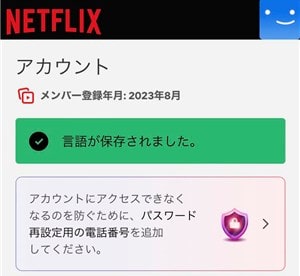
画面に「言語が保存されました。」と表示されたら、Netflixの言語設定を変更する方法は完了です。
あとは洋画や海外ドラマなどを再生して、しっかり日本語字幕などが表示されるか確認してください。
古いデバイスを使っている
Netflixの字幕が出ないときは、古いデバイスを使っているのが原因です。
公式ヘルプセンターによると古いデバイスだと日本語、韓国語、中国語などを含む一部言語の字幕に対応していないそうです。
Netflixアプリは、2014年よりも前に製造されたデバイスではアラビア語、中国語、ヘブライ語、ヒンディー語、日本語、韓国語、タイ語、ルーマニア語、ベトナム語を含む一部の言語の字幕に対応していない場合があります。新型のデバイスでは、ほとんどの場合、このような言語にも対応しています。
Netflixヘルプセンターより引用
目安として2014年よりも前に製造されたデバイスでは日本語字幕に対応していない場合があるので注意してください(※2014年以降のデバイスでも未対応の場合あり)。
もし、Netflixの字幕が出ないと思ったら、他のデバイスで利用するか、新しいデバイスに買い替えて試してみると良いでしょう。
作品の字幕に問題がある
Netflixの字幕が出ない・消えるときは、作品の字幕に問題があるのかもしれません。
もし、他の作品はまったく問題ないのに、ある作品だけ字幕が出ない・消えるときは、作品自体を疑った方がいいでしょう。
作品が原因だと思ったらNetflixに報告すると、問題を把握して改善してくれます。
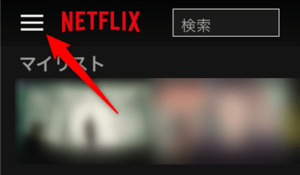
字幕に問題がある作品をNetflixに報告するには、公式サイトから「メニューアイコン」→「アカウント」を選んでいきます(※アプリからはできません)。
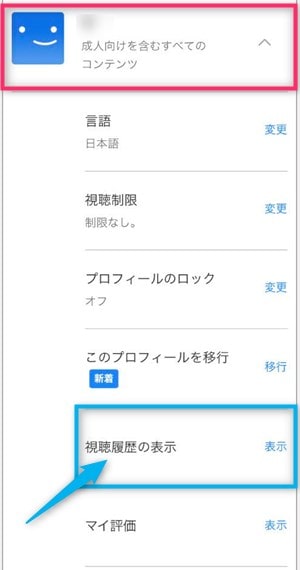
アカウントからあなたが利用している「プロフィール」を選んで、『視聴履歴の表示』をクリックします。
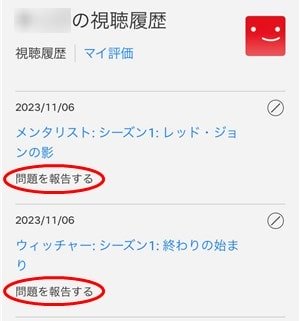
視聴履歴が表示されるので、該当作品の「問題を報告する」をクリック。
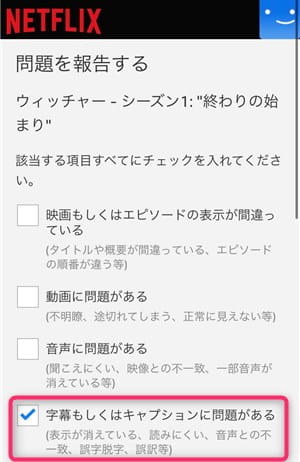
問題を報告するから「字幕もしくはキャプションに問題がある」にチェック。
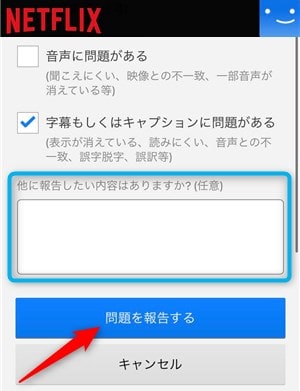
最後に「他に報告したい内容はありますか?(任意)」を入力して、『問題を報告する』を押してください。
これで、Netflixで字幕に問題がある作品を報告できたので、あとは解決してくれるまで待つしかありません。
参考リンク作品に関する問題を報告する方法 - Netflixヘルプセンター
端末やネットに不具合・エラーが発生している

Netflixの字幕が出ない・消えるときは、端末に不具合・エラーが発生していたり、ネットワークが遅い・不安定なのが原因かもしれません。
もし、他の原因に心当たりがないときは、端末やネットを見直してみましょう!
端末・ネットの見直しポイント
- 端末を再起動させる
- アプリ・ブラウザを最新バージョンにアップデート
- 他の端末で試してみる
- 機内モードをオンにしてオフに戻す
- Wi-Fiに接続する
- Wi-Wiルーターやモデムを再起動させる
端末やWi-Fiルーターを再起動させたり、アプリ・ブラウザを最新バージョンにアップデートすると、ほとんどの問題は解決できるはずです。
それでも、字幕が出ない・消えるときはNetflixの「お問い合わせ」から電話またはチャットで相談することをオススメします!
Netflixの字幕・吹き替えを検索する方法
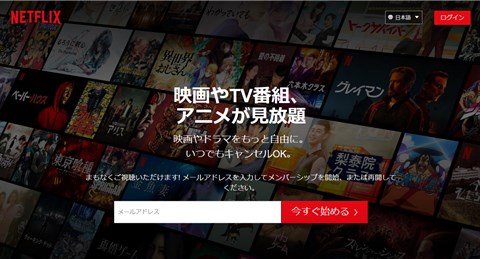
Netflixの字幕・吹き替えを検索できるのは、パソコンのNetflix公式サイトのみです。
スマホ・タブレットやテレビのNetflixアプリ・公式サイトでは、字幕・吹き替えを検索できないので注意してください!
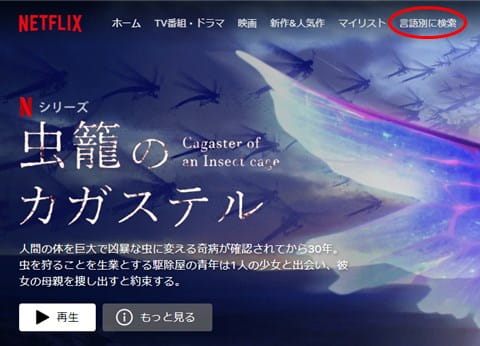
Netflixの字幕・吹き替えを検索するには、パソコンから公式サイトにアクセスして、画面上の「言語別に検索」をクリック。

言語別に検索から「オリジナル言語」をクリックすると、検索対象から『字幕』または『吹き替え』を選んでください。

すぐ隣の「英語」をクリックして、『日本語(検索したい言語)』を選ぶと各言語の字幕作品または吹き替え作品のみ表示できます。
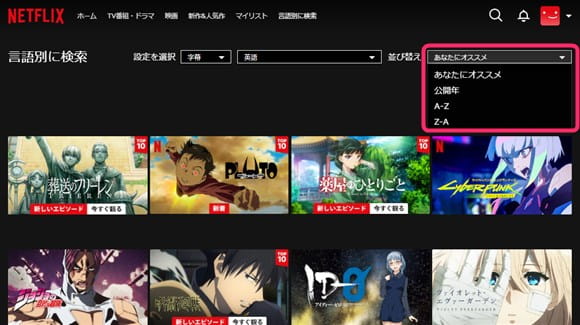
並び替えをクリックすると「あなたにオススメ」「公開年」「A-Z」「Z-A」の順番で表示できるので、目的の作品を探しやすくなります。

ちなみに、作品にマウスカーソルをあわせて「マイリストに追加(プラスアイコン)」を押しておけば、スマホやテレビでも見やすくなります。

公式サイト
Netflixで英語字幕と日本語字幕を同時表示する方法
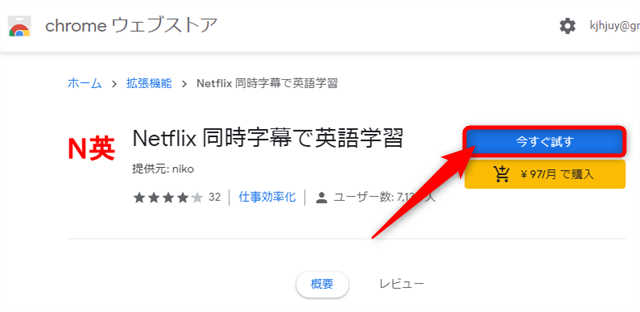
Netflixで英語字幕と日本語字幕を同時に表示させたいときは、Chrome拡張機能「Netflix 同時字幕で英語学習」を利用しましょう(※パソコン版のChromeブラウザのみ利用可能)。
Netflix 同時字幕で英語学習を利用するには、パソコンからChromeウェブストアにアクセスして、「今すぐ試す」をクリック。
※今すぐ試すは3日間の無料体験が終了すると利用できなくなります。その後は「¥97/月で購入(月額97円)」から利用できます。
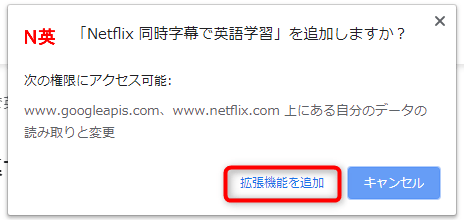
確認画面が表示されるので、そのまま「拡張機能を追加」を押します。

Chrome拡張機能を利用するGoogleアカウントを選びます。
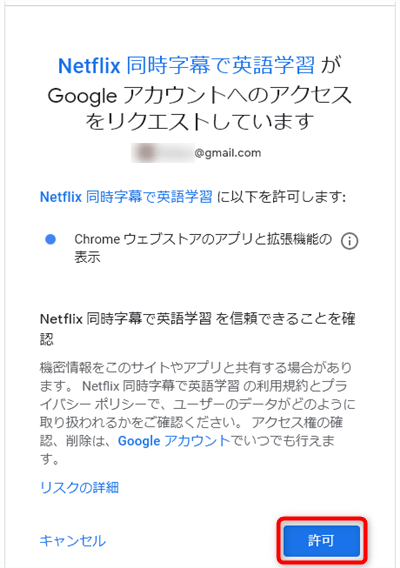
Googleアカウントへのアクセス権限を確認して、「許可」をクリックすれば準備は完了です。
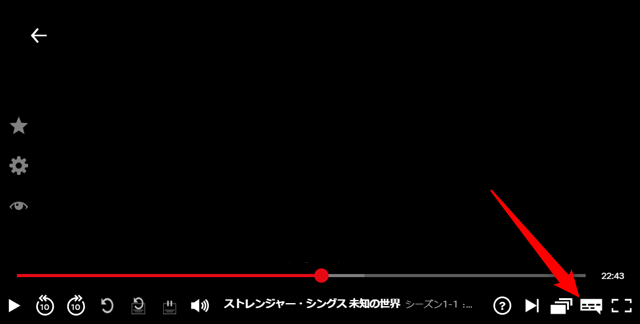
Netflixから日本語字幕と英語字幕がある作品を選んで、再生画面の「音声および字幕」にマウスカーソルを合わせます。

あとは字幕から「日本語」を選んで、同時字幕から「英語(画面上部)」または「英語(画面下部)」を選ぶだけです。
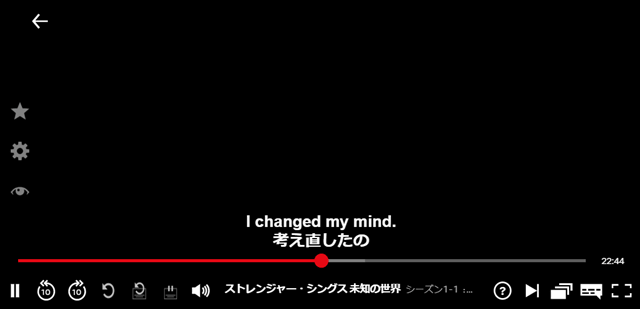
これで、Netflixの動画で英語字幕と日本語字幕を同時に表示できます。

Netflix 同時字幕で英語学習は他にも英語学習に便利な機能を使えます。
機能一覧
- 3秒巻き戻し
- ひとつのセリフをリピート再生
- 前のセリフや次のセリフに移動
- 再生速度の変更(0.2~2.0倍速)
- 字幕の英単語の意味(英和辞典機能)
- 英単語とフレーズをお気に入りに追加
- 同時音声(日本語と英語を同時音声)
- 設定(字幕の色、大きさ、位置など)
各機能の説明や使い方はChromeブラウザの画面右上にある「N英」アイコンから確認できるので、初めての方でもすぐに使えます。
Netflixの字幕フォント・大きさを変更する方法

Netflixの字幕フォント・大きさを変更する方法は、公式サイトやデバイス設定からできます。
それでは、Netflixの字幕が見づらい・読みづらい方のために詳しく解説します!
Netflix公式サイトから字幕フォント・大きさを変更する
Netflix公式サイトから字幕フォント・大きさを変更できますが、適用されるのはパソコンやテレビデバイスのみです。
Apple端末やAndroid端末には適用されず、それぞれの端末から字幕フォント・大きさを変更する必要があるので注意してください(※次の項目で解説!)。
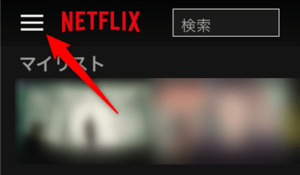
Netflix公式サイトから字幕フォント・大きさを変更するには、「メニューアイコン(プロフィールアイコン)」→「アカウント」を選択。

アカウントのプロフィールとペアレンタルコントロールからあなたが利用している「プロフィール」をクリック。
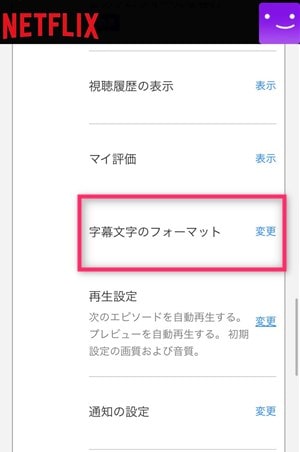
プロフィールごとの設定メニューが表示されるので、その中から「字幕文字のフォーマット」を選択。
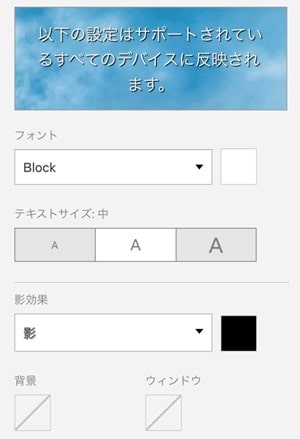
字幕文字のフォーマットにアクセスできたら、字幕サンプルを見ながら以下の7つの項目を変更できます。
| フォント | Typewriter、Print、Console Block、Casual、Cursive SMALL CAPS |
| フォント色 | 白・黒・赤・緑・青 黄色・ピンク・水色 |
| テキストサイズ | 小・中・大 |
| 影効果 | 浮き出し、くぼみ フラット、影 |
| 影色 | 白・黒・赤・緑・青 黄色・ピンク・水色 |
| 背景 | 白・黒・赤・緑・青 黄色・ピンク・水色 |
| ウィンドウ | 白・黒・赤・緑・青 黄色・ピンク・水色 |
字幕が読みづらいなら「フォント」を変更して、字幕が見づらいなら「テキストサイズ」を変更すると良いでしょう。
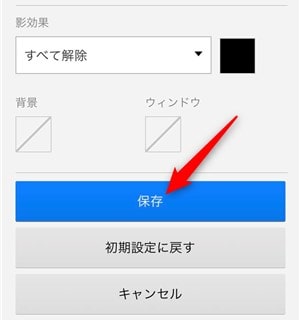
字幕フォーマットを変更できたら、最後に「保存」をクリック。
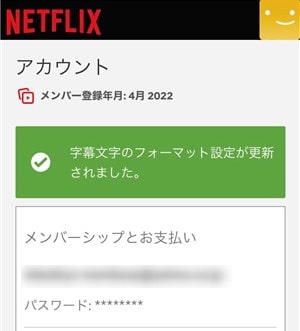
画面に「字幕文字のフォーマット設定が更新されました。」と表示されたら、Netflix公式サイトから字幕の大きさ・フォントを変更する方法は完了です。
iPhone・iPadから字幕フォント・大きさを変更する
iPhone・iPadはNetflix公式サイトの字幕設定は適用されず、デバイス独自の字幕設定が適用されます。
そのため、iPhone・iPadユーザーは端末ごとに字幕設定を変更する必要があります。
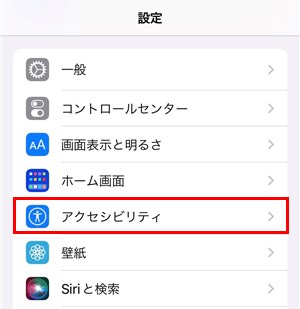
iPhone・iPadから字幕フォント・大きさを変更するには、設定アプリを開いて「アクセシビリティ」を選択。

アクセシビリティの聴覚サポートにある「標準字幕とバリアフリー字幕」を選択。
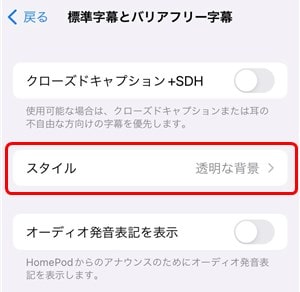
標準字幕とバリアフリー字幕から「スタイル」を選択。

スタイルから字幕のフォント・大きさを自由に変更するために「新規スタイルを作成…」を選択。
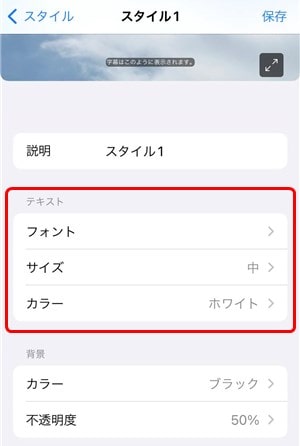
スタイルから字幕のテキスト、背景、詳細の3つを変更できます。
- テキスト(フォント/サイズ/カラー)
- 背景(カラー/不透明度)
- 詳細(テキストの不透明度/テキスト・エッジ・スタイル/テキストハイライト)
Netflixの字幕を見やすくするならテキストの「フォント」「サイズ」「カラー」を選んで変更すれば十分です。
なお、雲の画像の下に表示されている『字幕はこのように表示されます。』はプレビューとなっており、そちらを確認しながら字幕設定を変更できます。

このときに気をつけたいのが、各設定にある「ビデオの設定を優先」を必ずオフにすること。
ビデオの設定を優先をオンにしていると、iPhone・iPadの字幕設定が適用されないので注意してください。
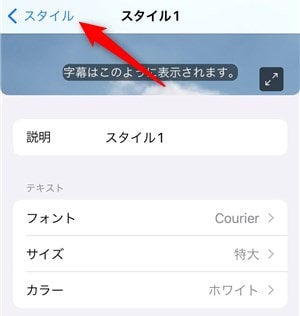
字幕設定を変更できたら、最後に画面左上の「スタイル」をクリック。
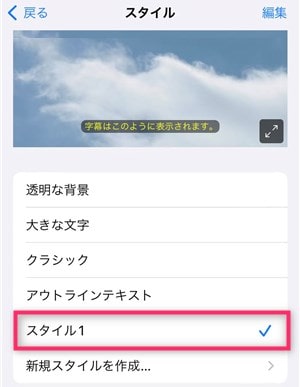
作成したスタイルに「チェックマーク」が入っていたら、iPhone・iPadから字幕フォント・大きさを変更する方法は完了です。
Android端末から字幕フォント・大きさを変更する
Android端末からNetflixの字幕フォント・大きさを変更するには、Android向けの専用アプリからできます(※公式ウェブサイトでは変更できない)。
ただし、日本語には対応していません。
そのため、これから紹介するのは英語、韓国語、中国語などの字幕フォント・大きさを変更する方法になるので、あらかじめにご了承ください。
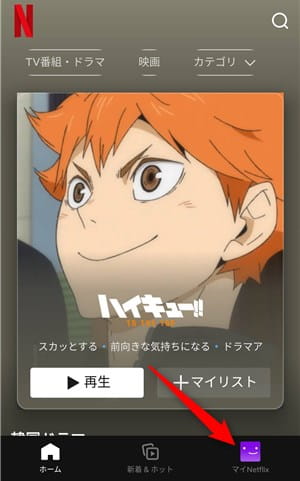
Android端末から字幕フォント・大きさを変更するには、Netflixアプリを起動して「マイNetflix」をクリック。
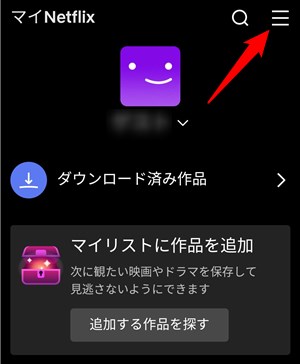
マイNetflixの画面右上にある「メニューアイコン(≡)」をクリック。
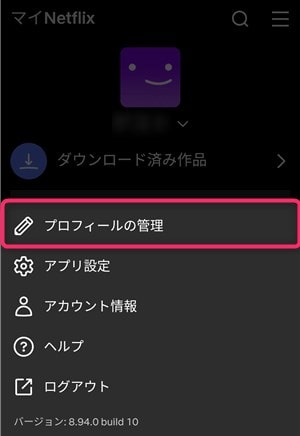
画面下のメニューから「プロフィールの管理」を選択。
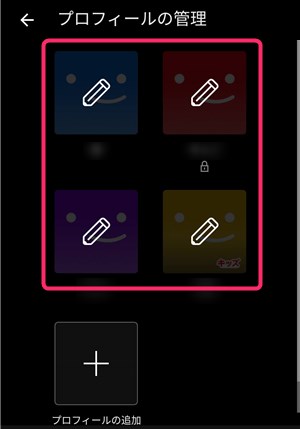
プロフィール管理からあなたが利用している「プロフィール」を選んでください。
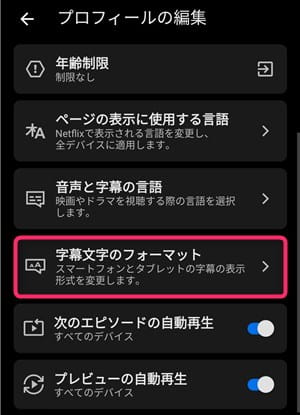
プロフィール編集から「字幕文字のフォーマット」を選択。

字幕文字のフォーマットで字幕サンプルを確認しながら、以下の6つの項目を変更できます。
- テキストサイズ
- テキストの色
- 文字の縁のスタイル
- 文字の縁の色
- 背景色
- ウィンドウの色
Android端末だと字幕のテキストサイズや色を変更できますが、フォントは変更できないようです。
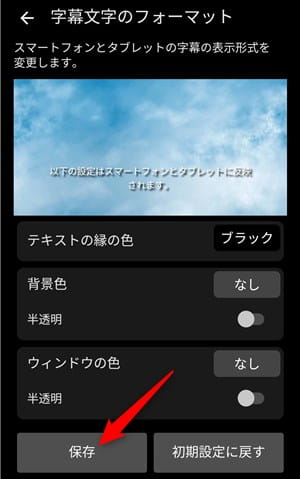
最後に「保存」をクリックすれば、Android端末からNetflixの字幕フォント・大きさを変更する方法は完了です。
Netflixの字幕・吹き替えまとめ


-

-
Netflixの口コミ・評判は良い?悪い?実際に利用してみた感想!
Netflix(ネットフリックス)は動画見放題サービスとして有名ですが、初めての方は口コミ・評判が良いのか?悪いのか?気になりますよね。 この記事では、Netflixの口コミ・評判に加えて、実際に利用 ...
続きを見る

