
dアニメストアはスマートテレビやストリーミング端末に対応しているので、アニメをテレビの大画面でじっくり見れます。
この記事では、dアニメストアをテレビで見るための7つの方法を紹介しつつ、Fire TV StickやChromecastの使い方も解説します!
目次
dアニメストアをテレビで見るための7つの方法

dアニメストアはテレビデバイスに対応しているので、1人でも大画面でじっくり見れるし、家族・友達とも一緒に楽しむことができます!
テレビで見るには次に紹介するデバイスが必要になります。
- スマートテレビ(※Android TV)
- Fire TV Stick
- Chromecast
- Apple TV(※AirPlayのみ)
- PlayStation 4 / PlayStation 4 Pro
- ドコモテレビターミナル
- popIn Aladdin
dアニメストアはスマートテレビ、ストリーミング端末、ゲーム機などの7つのテレビデバイスに幅広く対応。
すでに持っている方は今すぐテレビで見れますが、どれも持っていない方には「Fire TV Stick」と「Chromecast」がオススメ!
Fire TV StickとChromecastはどっちも5,000円ぐらいで購入できるので、スマートテレビやゲーム機よりもお財布にやさしいです。
しかも、自宅にあるテレビやモニターのHDMI端子に接続するだけで、dアニメストアをテレビの大画面で見れます(※詳細方法は後述)
公式サイト
Fire TV Stickでdアニメストアをテレビで見る方法
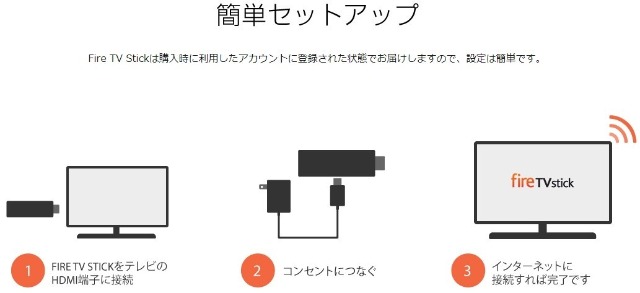
Fire TV Stickでdアニメストアをテレビで見るには、本体をテレビやディスプレイのHDMI端子に接続して、電源アダプタをコンセントに挿します。
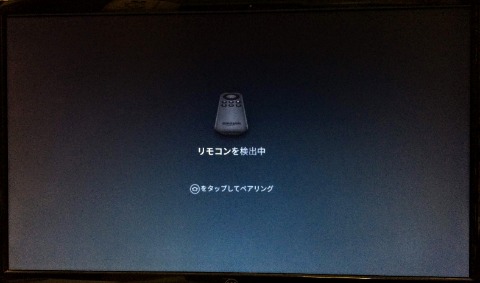
テレビに「リモコン検出中」と表示されたら、付属リモコンで初期設定をします。
参考リンクはじめてのFire TV Stick
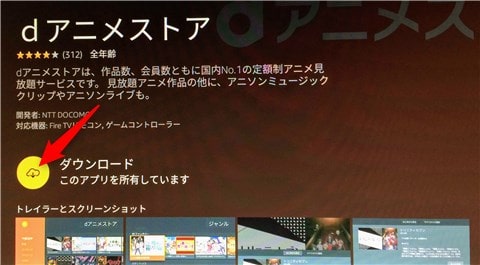
初期設定が完了したら、Fire TV Stickのアプリストアから「dアニメストア」を入手/ダウンロードしてください。
もし、アプリストアでdアニメストアが見つからないときは、上記リンクからもダウンロード予約ができます。
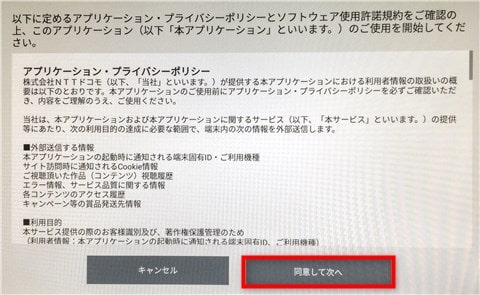
Fire TV Stickでdアニメストアアプリを開いたら、プライバシーポリシーとソフトウェア使用許諾規約を確認して「同意して次へ」を押します(※次回以降は表示されません)。

アプリ画面が表示されるので、メニューから「お知らせ・よくある質問・ログイン/会員登録等」を選んで、「ログイン/会員登録等」を押します。
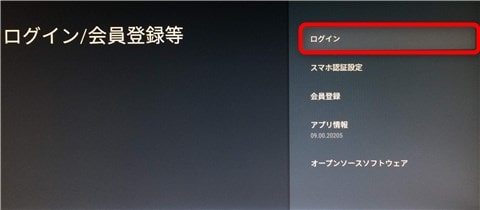
ログイン/会員登録等から「ログイン」を選択。
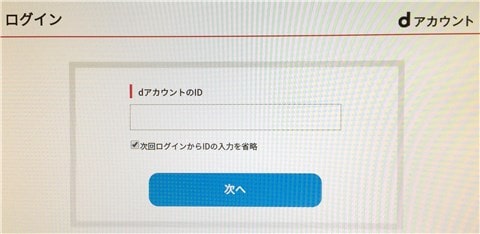
dアカウントのIDを入力して「次へ」を押して、パスワードを入力して「ログイン」を押します。
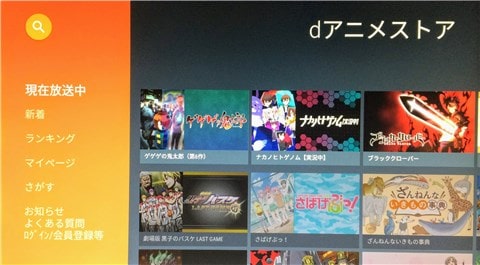
dアカウントにログインできたら「現在放送中」「新着」「ランキング」「さがす」から好きなアニメのエピソードを選ぶだけです。
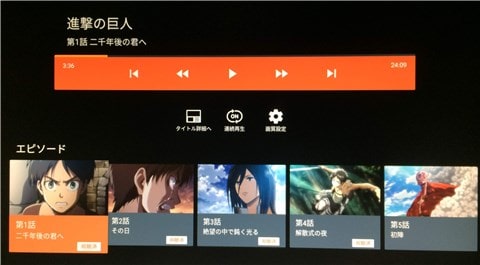
これで、Fire TV Stickからdアニメストアをテレビの大画面で見られます!
付属リモコンで下に移動すると、プレーヤーが表示されて、「再生/一時停止」「30秒早送り/30秒巻き戻し」「前の話/次の話」の操作ができます。
他にも「タイトル詳細へ」「連続再生」「画質設定」「エピソード選択」ができます。

画質設定では「自動」「HD」「すごくきれい」「きれい」「ふつう」の5段階で選べるので、高画質で見たいときや通信速度が遅いときにも対応できます。
Chromecastでdアニメストアをテレビで見る方法
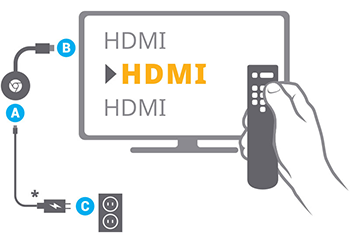
Chromecastでdアニメストアをテレビで見るには、本体をテレビやモニターのHDMI端子に接続して、電源アダプタをコンセントに挿します。
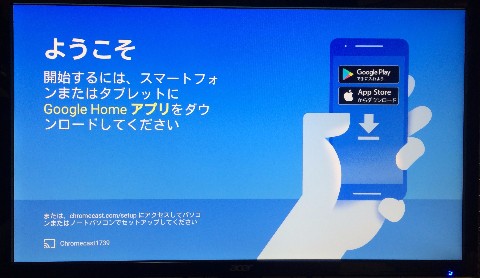
テレビ画面に「ようこそ」と表示されたら、スマホ・タブレットの「Google Homeアプリ」から初期設定をします。
初期設定が完了したら、スマホ・タブレットに「dアニメストアアプリ」をインストールして、Chromecastと同じWi-Fiに接続します。
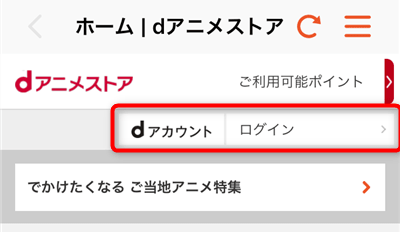
dアニメストアアプリを開いて、画面上の「dアカウント ログイン」からIDとパスワードを入力してログインします。
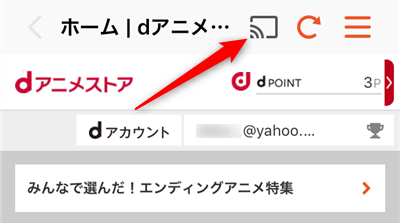
dアカウントにログインできたら、アプリ画面上の「キャストアイコン」をタップ。

キャスト先デバイスから「Chromecast」を選びます。
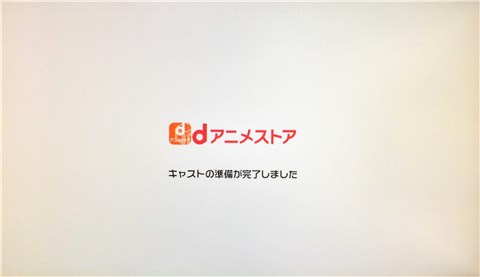
テレビに「キャスト準備が完了しました」と表示されたら、スマホ・タブレットとChromecastの連携はバッチリです!
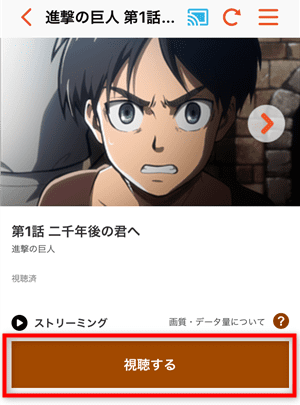
あとはdアニメストアアプリから好きなアニメを選んで、作品ページの「視聴する」を押すだけです。
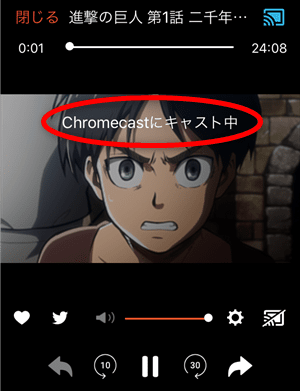
「Chromecastにキャスト中」と表示されたら、dアニメストアをテレビの大画面で見られます!
テレビで再生中はアプリ画面で「再生/一時停止」「10秒早送り/30秒巻き戻し」「次の話/前の話」「音量調整」「設定(連続再生/オープニングスキップ)」などの操作ができます。
もちろん、スマホ・タブレットをスリープモードにしたり、他のアプリを操作しても動画再生は止まらないので安心してください。
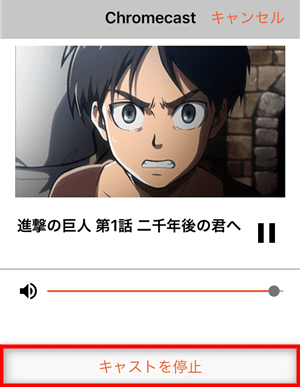
テレビでの再生をやめたいときは同じように「キャストアイコン」をタップして、一番下の『キャストを停止』を押すだけです。
プレステ4でdアニメストアをテレビで見る方法

dアニメストアはサービス開始から今までゲーム機に対応していなかったので、正直あきらめていました。
しかし、2021年6月に突然「PlayStation 4」に対応しました!
プレステ4で見るにはPlayStation Storeから専用アプリをインストールするだけで、繋いているテレビからアニメを見れます。
ただし、dアニメストアはPS3・PS5、Nintendo Switch、Xboxのゲーム機には対応していないので注意してください。
プレステ4の視聴方法やPS3・PS5で見るための代替サービスはこちらの記事を参照。
-

-
dアニメストアをPS4で視聴する方法!PS3やPS5でも見れる?
dアニメストアはPS4(プレステ4)に対応しているので、4,500作品以上のアニメをテレビの大画面で見れます。 この記事では、dアニメストアをPS4で視聴する方法を紹介しながら、PS3・PS5でも視聴 ...
続きを見る
dアニメストアはHDMI接続でテレビで見れる?

dアニメストアをテレビで見るための単純な方法として、パソコンとテレビをHDMIケーブルで接続する方法があります。
HDMIケーブルは500円ぐらいで購入できるので、HDMI出力できるパソコンさえあれば、お金をかけずにdアニメストアをテレビで見れます。
ただし、スマホ・タブレットをHDMI変換ケーブルやLightning Digital AV Adapterでテレビと接続しても、アプリの仕様で視聴できないので注意してください!
dアニメストアをテレビで見るときの3つの注意点

dアニメストアをテレビで見るときに知っておきたい注意点が3つあります。
それでは、初めての方にもわかりやすく説明します。
テレビからは会員登録できない

dアニメストアはテレビから会員登録できません。
テレビアプリのメニューから「お知らせ・よくある質問・ログイン/会員登録等」→「ログイン/会員登録等」→「会員登録」を選んでも、URL紹介ページが表示されるだけです(※上記画像)。
そのため、dアニメストアをテレビで見るときは、あらかじめにPCやスマホから会員登録しておく必要があります。
関連記事dアニメストアの登録・契約方法を初心者向けにやさしく解説!
マイリストはテレビ独自のもの
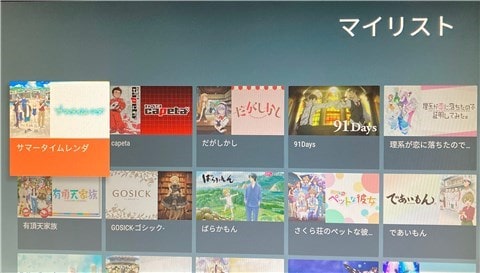
dアニメストアのテレビアプリでも「マイリスト(お気に入り機能)」があるのですが、テレビ独自のものとなっています。
そのため、PCやスマホから気になるアニメをマイリストに追加しても、テレビのマイリストには反映されません。
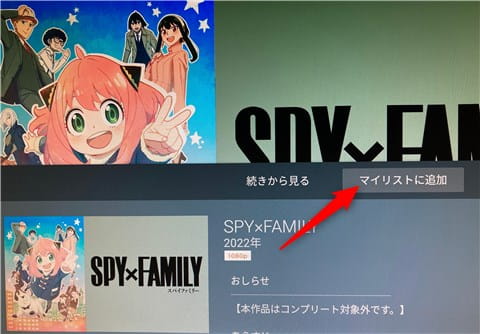
テレビはその他のデバイスとは別にマイリストに追加する必要があるので、テレビでよく視聴する方は注意してください。
ちなみに、dアニメストアの視聴履歴は全デバイス共有なので、ここから好きな作品を視聴したり、マイリストに追加すると良いでしょう。
公式サイト
テレビからはレンタルできない
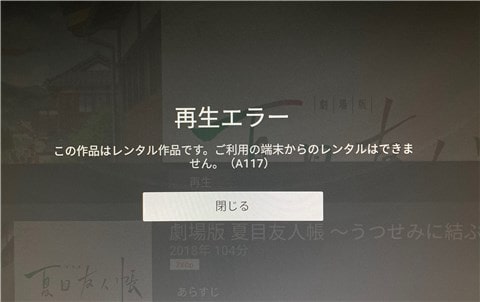
dアニメストアのテレビからは有料作品をレンタルできません。
有料作品をレンタルするには、PCやスマホの公式ウェブサイトから手続きする必要があるので、アプリからは無理です。
ただし、PCやスマホからレンタルさえすれば、テレビアプリの「マイページ」→「レンタル中」から有料作品を見ることができます。
関連記事dアニメストアのレンタルとは?レンタル方法から料金まで徹底解説!
dアニメストアをテレビで見る方法まとめ

- スマートテレビ(※Android TV)
- Fire TV Stick
- Chromecast
- Apple TV(※AirPlay)
- PlayStation 4
- ドコモテレビターミナル
- popIn Aladdin
dアニメストアをテレビで見るための方法は7つありますが、その中でも「Fire TV Stick」がオススメです!
Fire TV Stickなら低価格(4,980円)で購入できて、リモコンでかんたんに操作できるので、テレビの大画面でも快適に見れます。







