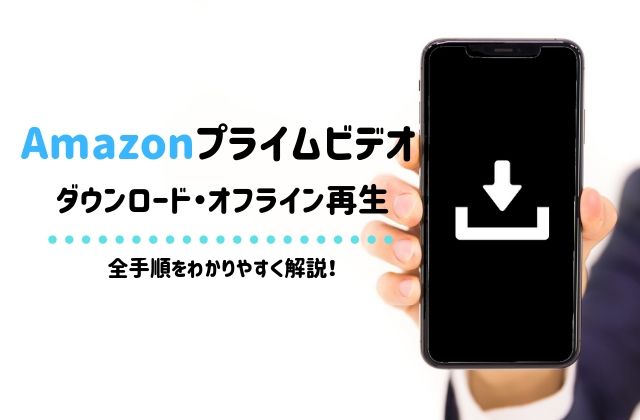
Amazonプライムビデオは動画をダウンロードしてオフライン再生できるので、外出中でも通信量を気にせずに見れます。
この記事では、Amazonプライムビデオのダウンロード方法を解説しつつ、ダウンロード制限やSDカード保存について紹介します!
目次
Amazonプライムビデオの動画をダウンロードする方法
Amazonプライムビデオの動画をダウンロードするには、スマホ・タブレットにiOS・Androidアプリをインストールします。
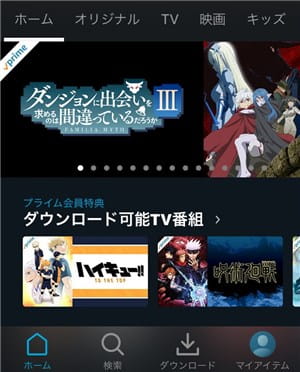
Amazonプライムビデオアプリにログインして、「ホーム」や「検索」からダウンロードする動画を選びます。
もし、会員登録していない方は「Amazonプライムビデオの登録・契約方法を初心者向けにやさしく解説!」を参考にしてください。
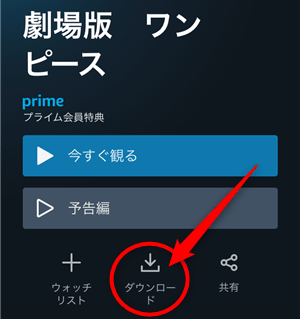
作品詳細ページに移動したら、「ダウンロードアイコン」をタップ。
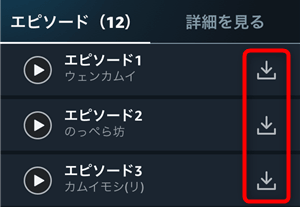
ドラマやアニメなどの場合は複数エピソードがあるので、好きな話数を選んでダウンロードしたり、1シーズンをまとめてダウンロードできます。
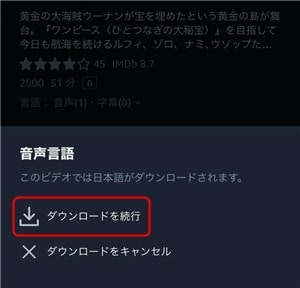
最後に画面下から「ダウンロードを続行」を選ぶだけで、動画のダウンロードを開始できます!
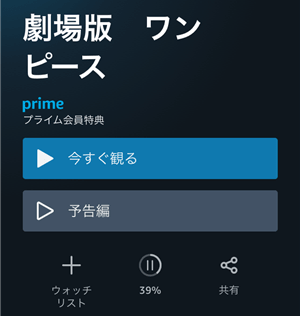
ダウンロード中は一時停止アイコンのパーセンテージ(円ゲージ)で、あとどれぐらいで完了するのか分かります。
もし、ダウンロードをやめたいときは「一時停止アイコン」をタップすると、一時停止やキャンセルできます。
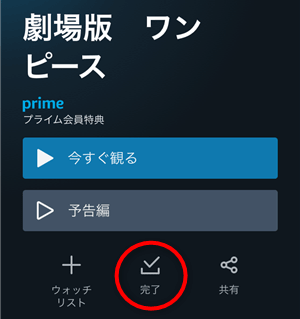
しばらく待って「チェックアイコン」に変わったら、Amazonプライムビデオの動画をダウンロードする方法は完了です。

ちなみに、Amazonプライム・ビデオアプリの通知をオンにしておけば、ダウンロード完了したときにお知らせしてくれるので便利です!

Amazonプライムビデオの動画をオフライン再生する方法

Amazonプライムビデオでダウンロードした動画をオフライン再生するには、アプリ画面下の「ダウンロード」をタップ。
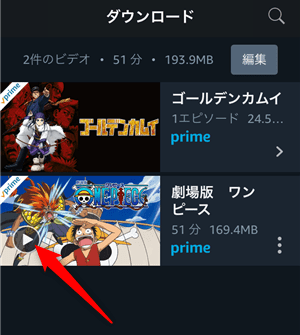
ダウンロード済みの動画が表示されるので、オフライン再生する動画の「再生アイコン」を押してください。
※アニメやドラマなどの場合は作品を選んで、オフライン再生するエピソードの「再生アイコン」をタップ。
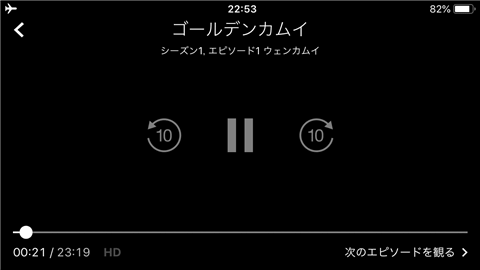
これで、Amazonプライムビデオの動画をオフライン再生できます。
オフライン再生ならデータ通信量がほぼゼロになり、飛行機や地下鉄などのネット環境がない場所でも快適に見れます!

Amazonプライムビデオでダウンロードした動画を削除する方法

Amazonプライムビデオでダウンロードした動画を削除するには、アプリ画面下の「ダウンロード」をタップ。
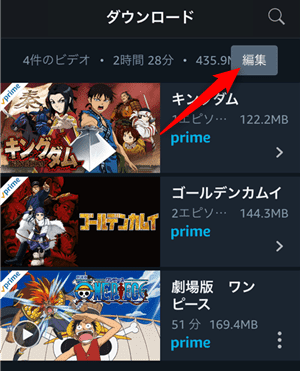
ダウンロードした動画が表示されるので、画面右上の「編集」をタップ。

削除するダウンロード動画を選んで、チェックマークを入れます(すべて削除する場合は「すべてを選択」をタップ)。
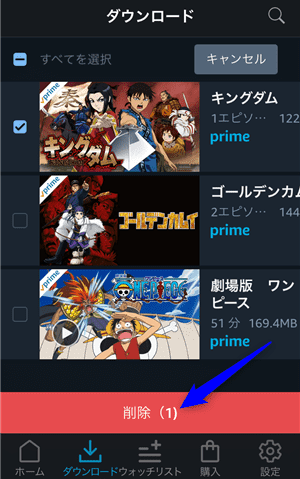
あとは画面下の「削除」を押すだけで、Amazonプライムビデオでダウンロードした動画を削除できます。
ちなみに、ドラマやアニメなどはすべてのエピソードが削除されてしまいます。エピソードごとに削除したい場合は作品を選んでから「編集」を押してください。
Amazonプライムビデオの動画をダウンロードできない
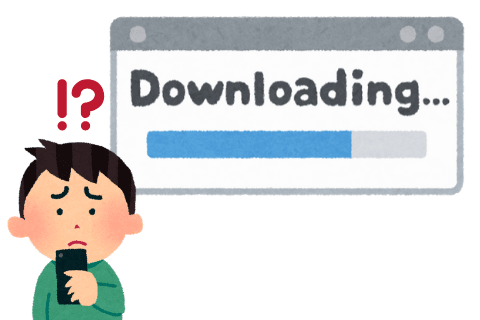
Amazonプライムビデオの動画をダウンロードできないときは以下の3つを確認してください。
それでは、ダウンロードできない原因と対処法を紹介していきます!
一部作品はダウンロードできない
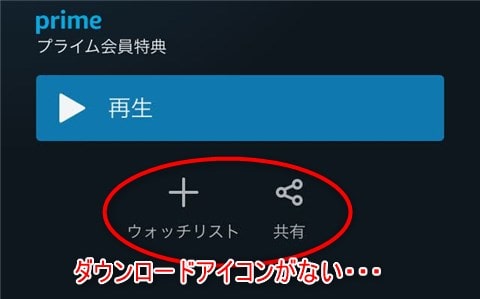
Amazonプライムビデオはすべての映画・TV番組をダウンロードできるわけではありません。
一部作品はコンテンツ提供会社との契約でダウンロードを制限しているので、作品詳細ページにダウンロードアイコンがありません。
この場合は諦めてストリーミング再生するしかないので、Wi-Fiに接続しているときに優先的に見ていくしかありません・・・。
とはいえ、Amazonプライムビデオでダウンロードできない動画はごく一部なので安心してください。
ダウンロード数が25本を超えるとダウンロードできない
Amazonプライムビデオのダウンロード数は1アカウントにつき最大15本または25本までに制限されています。
そのため、見終わった動画を削除しないと動画をダウンロードできなくなります!
地域により異なりますが、お客様のAmazonアカウントに関連するすべての端末に一度にダウンロードできるAmazonおよび第三者のビデオ・サブスクリプションのタイトルの合計数は15本または25本までとします。
ダウンロード数が15本または25本なのかは地域によって異なるのですが、具体的なことは書かれていません。
そこで、Amazonプライムビデオで何本までダウンロードできるのか実際に試してみました。
私の場合は25本まで動画をダウンロードできて、26本目の動画をダウンロードしようとすると・・・
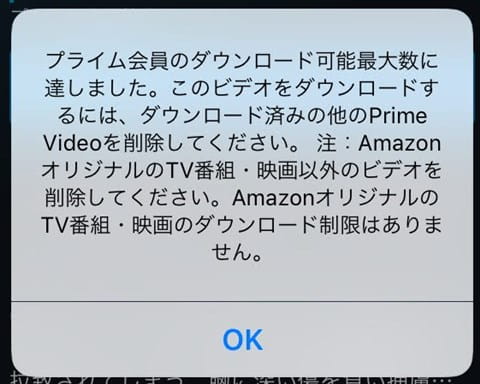
画面に「プライム会員のダウンロード可能最大数に達しました。このビデオをダウンロードするには、ダウンロード済みの他のPrime Videoを削除してください。」と表示されてダウンロードできませんでした。
人によって本数が違いますが、15本または25本までダウンロードできれば、1、2日ぐらいの外出なら問題なく利用できるでしょう!
注意点
Amazonプライムビデオのダウンロード数制限は端末ごとではなく、アカウントごとなので注意が必要です。
例えば、iPhoneに10本ダウンロードしたら、他の端末でダウンロードできるのは残り15本までです。
同じ作品は2台までしかダウンロードできない
Amazonプライムビデオは同じ作品を2台までしかダウンロードできないので、家族共有で利用している場合は注意してください。
お客様は、ダウンロード可能なタイトルを、同時に2台の端末に限りダウンロードできます。お客様がすでに2台の端末にタイトルをダウンロードしている場合、いずれか一方の端末から削除しない限り、そのタイトルを別の端末にダウンロードすることはできません。
同じ作品を3台以上でダウンロードしようとしても「プライム会員のダウンロード可能最大数に達しました。」と表示されて出来ません。
その場合は他の人がダウンロードしていないか、古い端末でダウンロードしたままになっていないか確認してみてください。
公式サイト
Amazonプライムビデオでダウンロードした動画の視聴期限は?
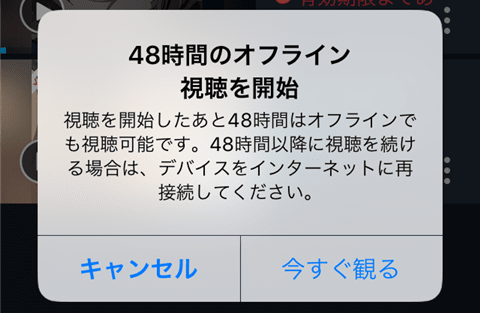
Amazonプライムビデオでダウンロードした動画の視聴期限は「ダウンロード後」と「オフライン再生後」の2つあります。
視聴期限
- ダウンロードしてから30日以内
- オフライン再生から48時間以内
視聴期限はダウンロードしてから30日以内で、これを過ぎると再びダウンロードする必要があります。
また、一度でもオフライン再生すると視聴期限が48時間になり、それを過ぎるとインターネットに接続するまで再生できなくなります。
※作品によって視聴期限が異なる場合があります。
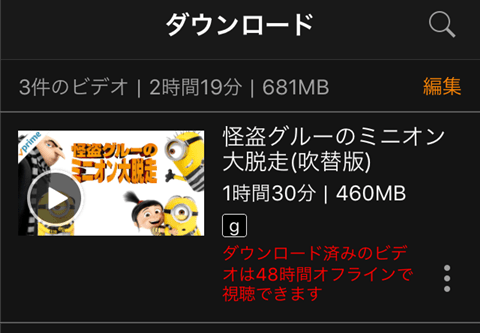
ちなみに、以前まではオフライン再生時の視聴期限はアプリの「ダウンロード」から確認できましたが、現在は確認できません。
いつ視聴期限か切れるのか分からないので、動画を見始めるまで再生アイコンは押さないようにしましょう。

Amazonプライムビデオのダウンロード保存先をSDカードに変更できる?
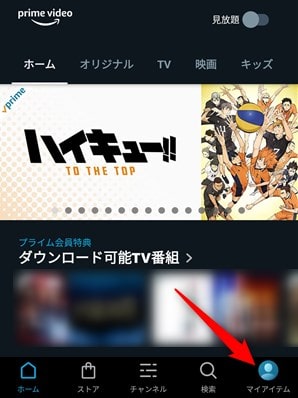
Androidスマホ・タブレットならAmazonプライムビデオのダウンロード保存先をSDカードに変更できます。
ダウンロード保存先をSDカードに変更するには、アプリ画面下の「マイアイテム」をタップ。
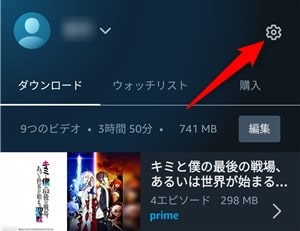
マイアイテムのダウンロードになるので、画面右上の「歯車アイコン」をタップ。
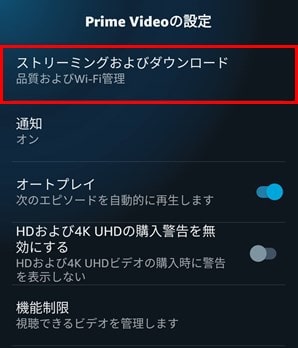
Prime Videoの設定から「ストリーミングおよびダウンロード」を選択。
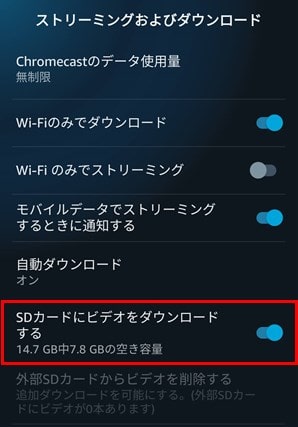
ストリーミングおよびダウンロードから「SDカードにビデオをダウンロードする」をオンに切り替えます。
これで、Amazonプライムビデオのダウンロード保存先をSDカードに変更できるので、スマホ・タブレットのストレージ容量を節約できます。

公式サイト
AmazonプライムビデオはPCから動画をダウンロードできる?
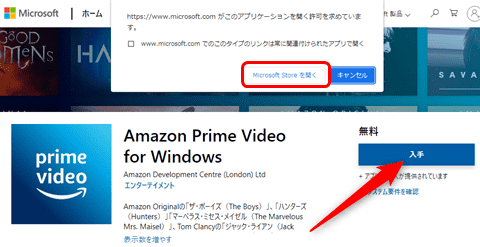
AmazonプライムビデオはPC(Windows10 / macOS 11.4以降)から動画をダウンロードしてオフラインで見れます。
そこで、Windows PCから動画をダウンロードする方法をかんたんに紹介します!
最初にMicrosoftのAmazon Prime Video for Windowsにアクセスして、「入手」→「Microsoft Storeを開く」を選びます。
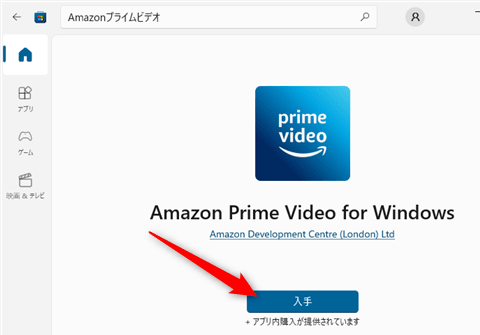
Microsoft Storeに移動したら、アプリの「入手」をクリック。
アプリをインストールできたら、そのまま「開く」を押してください(※Windowsの左下の アイコンからも開けます)。
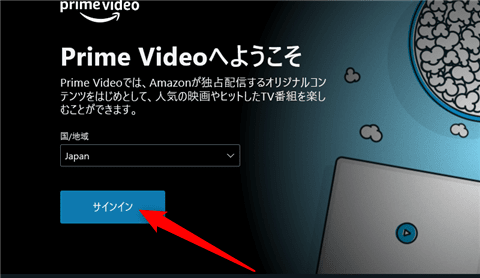
Amazonプライムビデオアプリが開いたら、国/地域がJapanであることを確認して「サイトイン」をクリック。
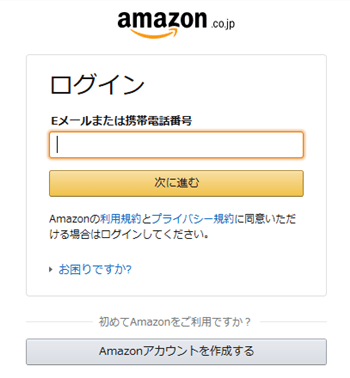
Amazonアカウントのログイン画面になるので、メールアドレス(携帯電話番号)とパスワードを入力してログイン。
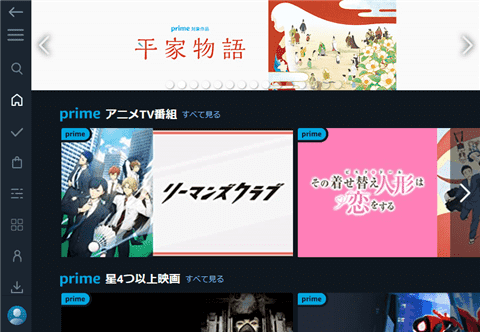
Amazonプライムビデオアプリのホームが表示されるので、ダウンロードする動画を選びます。
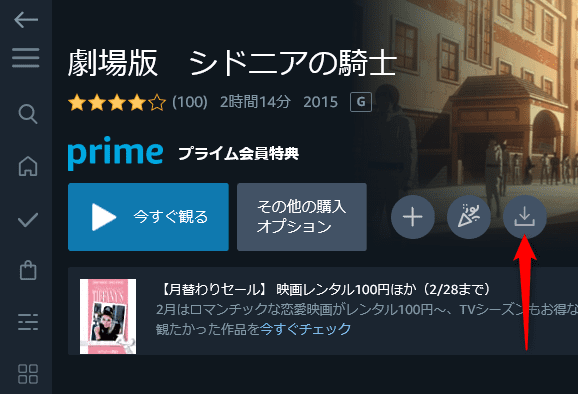
作品詳細ページに移動したら「ダウンロードアイコン」をクリック。
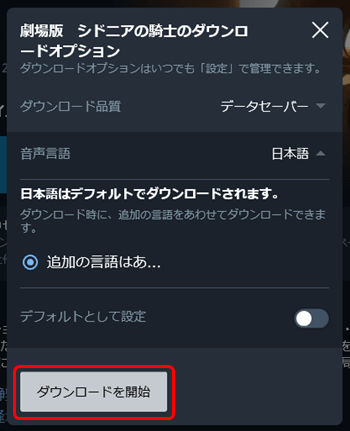
あとはダウンロード品質(画質)と音声言語を設定して「ダウンロードを開始」をクリック。
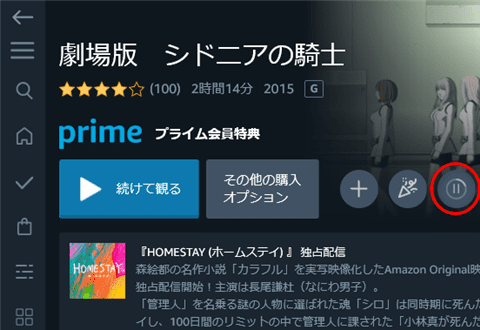
これで、PCからAmazonプライムビデオの動画をダウンロードできます!
ダウンロード中は一時停止アイコンの円ゲージで進捗状況が分かり、ゴミ箱アイコンに変わったらダウンロード完了です。
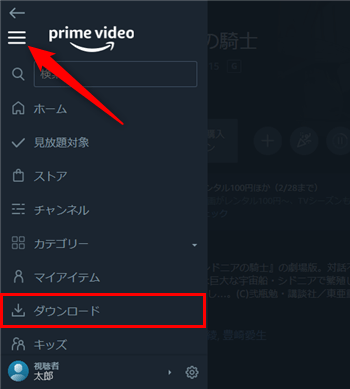
ダウンロードした動画を確認するにはアプリ画面左上の「メニューアイコン」をクリックして、『ダウンロード』を選択。
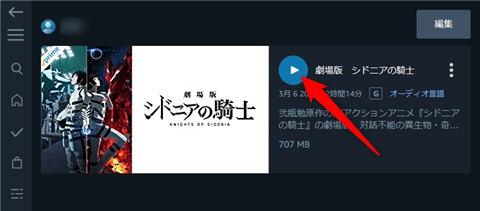
最後にダウンロード動画の「再生アイコン」を押すだけで、PCからAmazonプライムビデオの動画をオフライン再生できます。

Amazonプライムビデオのダウンロード容量はどれくらい?
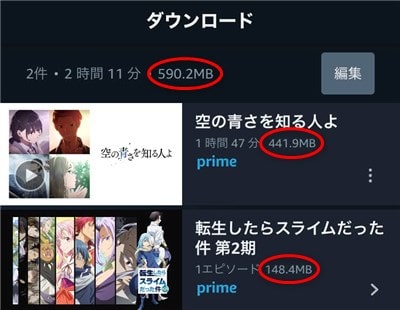
Amazonプライムビデオのダウンロード容量は、アプリ画面下の「ダウンロード」から確認できます。
ダウンロードでは作品全体の容量や1作品ごとの容量を確認できるので、どの作品にどれだけ使っているのか分かります。
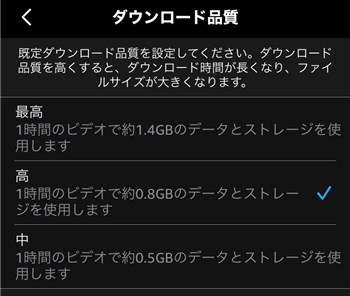
ちなみに、iPhone・iPadで1時間あたりの動画をダウンロードするときの容量は以下の通り。
ダウンロード容量の目安
- 最高(約1.4GB)
- 高(約0.8GB)
- 中(約0.5GB)
Amazonプライムビデオはダウンロード品質(画質)を3つから選べるので、それによってダウンロード容量は1時間あたり約0.5~1.4GBになります。
もちろん、作品によって差があると思いますが、これぐらいの空き容量が必要だということを覚えておきましょう。
公式サイト
Amazonプライムビデオのダウンロード機能に関するFAQ

- Amazonプライムビデオの動画をダウンロードできる対応端末は?
- 対応端末はiPhone・iPad(iOS12.1以降)、Androidスマホ・タブレット(Android5.0以降)、パソコン(Windows10 / macOS 11.4以降)になります。
- Amazonプライムビデオでダウンロードした動画が消えた
- アプリからログアウトしたり、登録デバイスを解除するとダウンロードした動画はすべて削除されます。
- Amazonプライムビデオを解約してもダウンロードした動画は見れる?
- 解約後でも契約期間までダウンロードした動画は見れます。ただし、契約期間終了後は見られなくなります。
- Amazonプライムビデオのダウンロード画質を変更するには?
- ダウンロード画質はアプリの「マイアイテム」→「歯車アイコン」→「ストリーミング再生・ダウンロード」→「ダウンロード品質」から変更できます。
- Amazonプライムビデオの自動ダウンロードとは?
- 自動ダウンロードを有効にしていると、TV番組の次のエピソードを自動ダウンロードしてくれます。
Amazonプライムビデオのダウンロード方法まとめ
- AmazonプライムビデオはPC、スマホ、タブレットに動画をダウンロードできる
- オフライン再生すれば通信量がほぼゼロになり、ネット環境がない場所でも見れる
- ダウンロード数は1アカウントにつき最大15本または25本まで
- 視聴期限は「ダウンロード後から30日以内」と「オフライン再生から48時間以内」の2つ
- Android端末ならダウンロード保存先をSDカードに変更できる





