
Amazonプライムビデオは有料作品が含まれるので、子供が勝手に購入したり、間違って購入する場合があります。
この記事では、Amazonプライムビデオの有料作品を購入制限する方法を紹介しつつ、購入後のキャンセル方法まで解説します!
目次
Amazonプライムビデオの有料作品は簡単に購入できてしまう
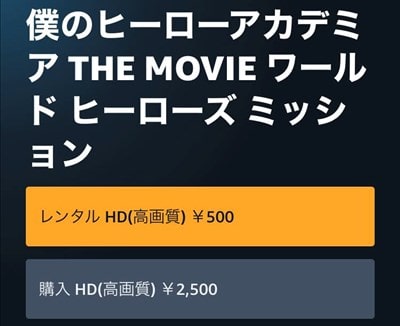
Amazonプライムビデオは見放題作品だけでなく、有料作品(レンタル作品)も含まれています。
有料作品はお金を支払って最新作や話題作を見れますが、問題なのが誰でも簡単にレンタル・購入できてしまうことです!
アプリ経由だとパスワード確認もなく購入完了するので、子供でもかんたんに購入できるし、大人は間違って購入する恐れがあります。
もしかしたら、気づかなうちに料金が発生している可能性もあるので、Amazonプライムビデオを利用するなら有料作品を購入制限しておくと安心です。

関連記事Amazonプライムビデオのレンタルとは?レンタル方法から視聴方法まで解説!
Amazonプライムビデオの有料作品を購入制限する方法

Amazonプライムビデオは有料作品を子供が勝手に購入したり、操作ミスで購入しないようにするために「購入制限」する機能があります。
有料作品の購入制限はPCやスマホから設定できて、Fire TVシリーズとFireタブレット以外のすべてのデバイスに適用されます!
Fire TVシリーズとFireタブレットは個別で設定する必要があるので、それぞれのデバイスで有料作品を購入制限する方法は紹介します。

PCやスマホから有料作品を購入制限する方法
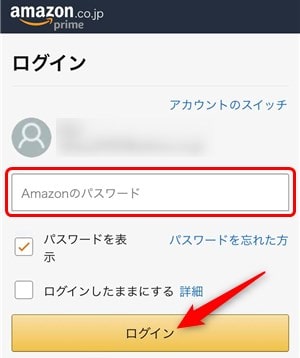
PCやスマホから有料作品を購入制限するには、Amazonプライムビデオの「アカウントと設定」にアクセス。
アカウントと設定を表示するために、Amazonアカウントの「パスワード」を入力して、すぐ下の『ログイン』をクリック。
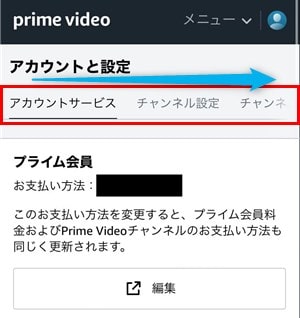
アカウントと設定になったら、「設定項目」を右にスクロールします(※PCはスクロールする必要がありません)。
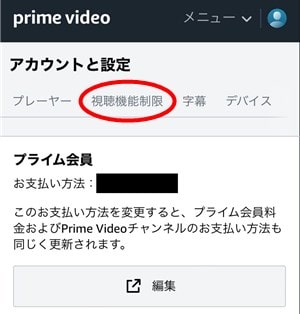
設定項目から「視聴機能制限」を選択。
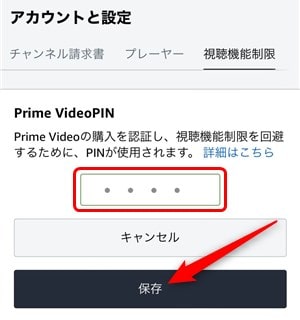
Amazonプライムビデオの機能制限を有効にするために、「PIN(数字4ケタ)」を入力して『保存』をクリック。
ちなみに、Prime Video PINは有料作品の購入制限を解除するときに使用するので忘れないようにしましょう!
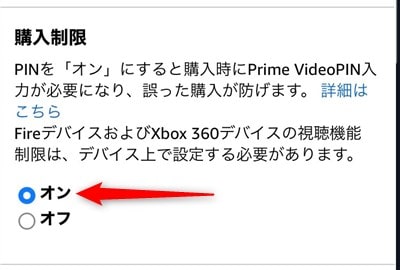
あとはすぐ下の購入制限から「オン」を選ぶだけです。
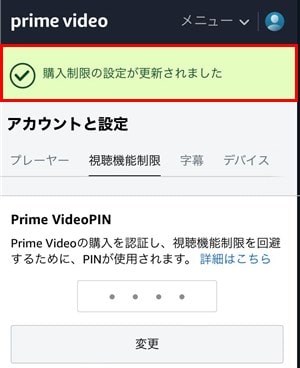
画面に「購入制限の設定が更新されました」と表示されたら、PCやスマホからAmazonプライムビデオの有料作品を購入制限する方法は完了です。
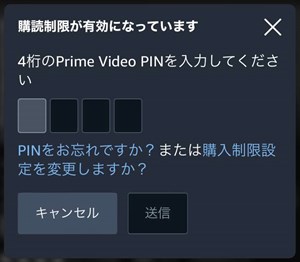
これで、PCやスマホから有料作品を購入しようとしても、画面に「購読制限が有効になっています」と表示されて出来ません。
Fire TV Stickから有料作品を購入制限する方法
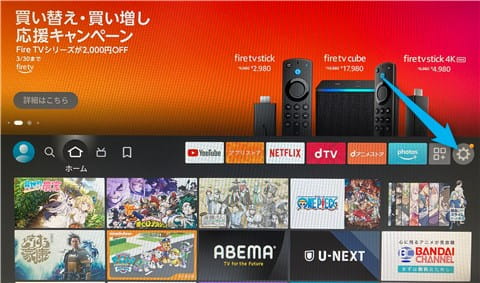
Fire TV StickからAmazonプライムビデオの有料作品を購入制限するには、ホーム画面から「設定(歯車アイコン)」まで移動します。
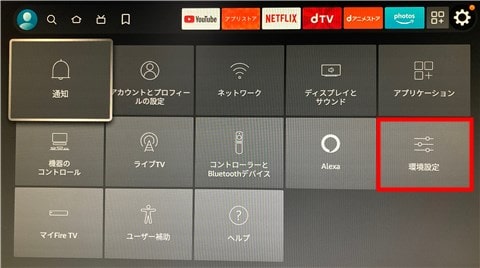
設定項目が表示されるので、その中から「環境設定」を選択
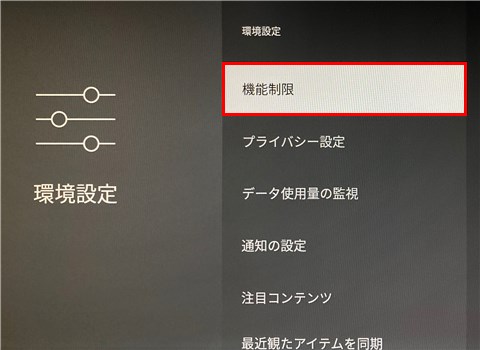
環境設定から「機能制限」を選択。
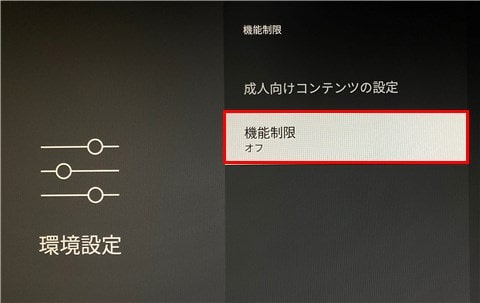
もう一度「機能制限」を選んで、オフからオンに切り替えます。
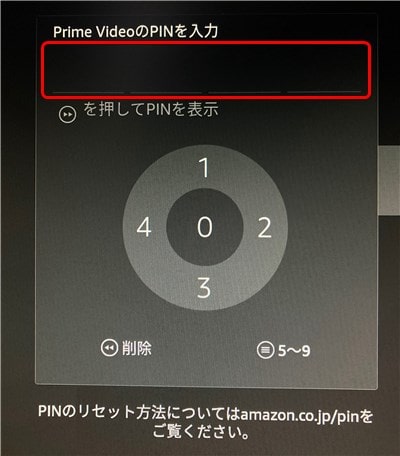
Fire TV Stickの機能制限を有効にするために、付属リモコンで「PIN(数字4ケタの暗証番号)」を設定します。
ちなみに、PINを忘れると購入制限を解除できないので、メモ帳やスマホに書いて保存しておくと良いでしょう。
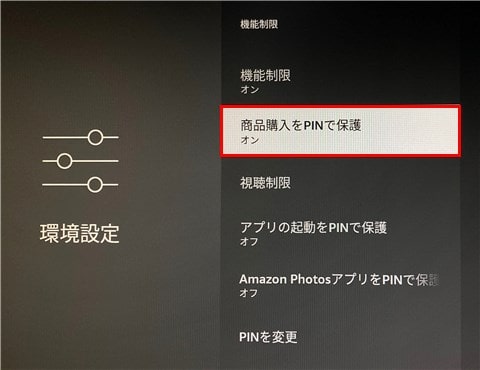
最後に「商品購入をPINで保護」を選んでオンにするだけで、Fire TV StickからAmazonプライムビデオの有料作品を購入制限する方法は完了です。
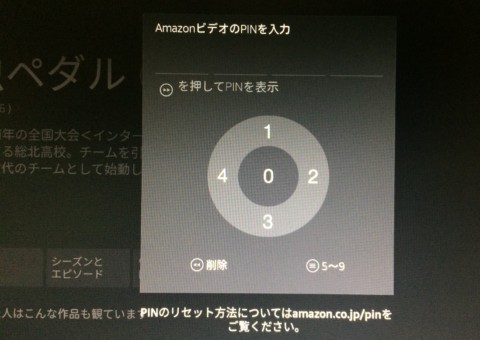
これで、Fire TV Stickから有料作品を購入しようとしても、PIN(暗証番号)の入力が求められるので、知らない人は購入できません。
「商品購入をPINで保護」をオンにするとFire TV Stickのアプリやゲームを購入するときも制限がかかるので注意してください。
Fireタブレットから有料作品を購入制限する方法
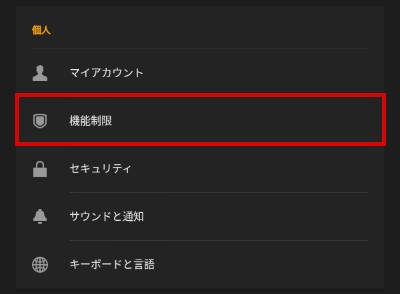
FireタブレットからAmazonプライムビデオの有料作品を購入制限するには、「設定アプリ」を開いて、個人にある『機能制限』を選択
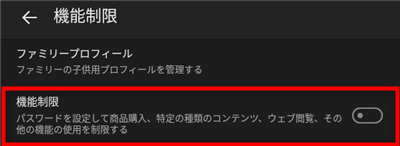
もう一度「機能制限」を押して、オフからオンに切り替えます。
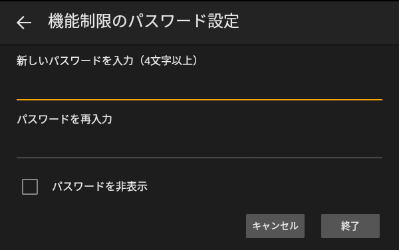
機能制限のパスワード設定が表示されるので、英数字4文字以上の「パスワード」を決めて『終了』を押してください。
ちなみに、パスワードは購入制限の解除や機能制限の変更に必要なので忘れないように覚えておきましょう。
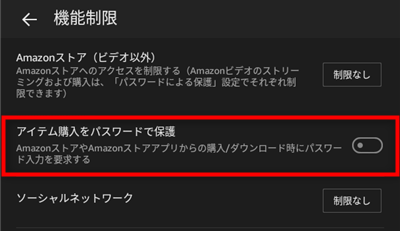
最後に機能制限から「アイテム購入をパスワードで保護」をオンにするだけで、FireタブレットからAmazonプライムビデオの有料作品を購入制限する方法は完了です。
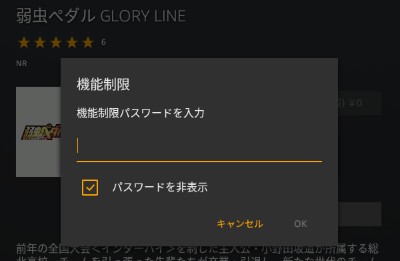
これで、Fireタブレットから有料作品を購入しようとしても、機能制限でパスワードの入力が求められるので安心です。
「アイテム購入をパスワードで保護」をオンにすると、Amazonのお買い物、アプリ・ゲームの購入、Kindle本の購入、デジタルミュージックの購入も制限されるので注意してください。
Amazonプライムビデオの有料作品と見放題作品の見分け方
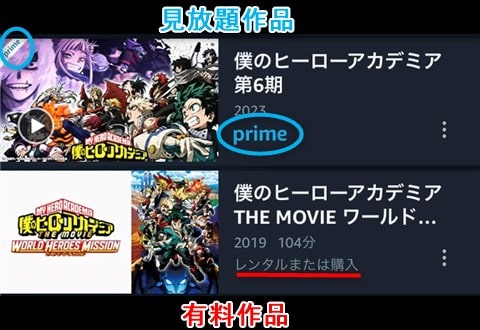
Amazonプライムビデオには「有料作品」と「見放題作品」がありますが、初めての方はどっちなのか判別できないですよね?
この2つを見分けるには「Prime」アイコンで分かります!
- 有料作品(Primeアイコンなし)
- 見放題作品(Primeアイコンあり)
有料作品はprimeアイコンがなく、誰でもレンタル/購入することで、新作映画や人気ドラマなどを見れます。
ただし、有料作品はプライム会員でも100~500円の追加料金が発生します!
見放題作品はprimeアイコンがあって、月額500円のプライム会員に入会すれば、動画を何本見ても月額料金は変わりません。

公式サイト
Amazonプライムビデオの有料作品をキャンセルする方法
Amazonプライムビデオの有料作品を誤って購入したり、子供が勝手に購入してしまうときがありますよね?
そんな時は有料作品をキャンセルすれば、全額返金してもらえます!
ただし、有料作品をキャンセルするには以下の条件をすべてクリアする必要があるので頭に入れておきましょう。
有料作品のキャンセル条件
- ストリーミング再生を一度もしていない
- 動画のダウンロードを一度もしていない
- レンタル・購入してから48時間経過していない
レンタル・購入してから48時間以内で、一度もストリーミング再生・ダウンロードしていなければキャンセルできます。
それでは、有料作品をキャンセルする方法を具体的に紹介します。
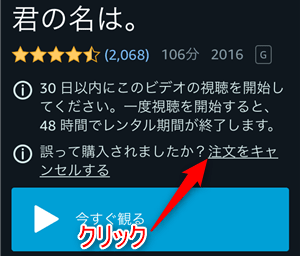
PCやスマホからからレンタル/購入した有料作品にアクセスして、「ご注文をキャンセルする」をクリック。
※レンタル/購入した作品が分からない場合は「注文履歴」から確認できます(PCのみ注文履歴からでもキャンセル可能)。
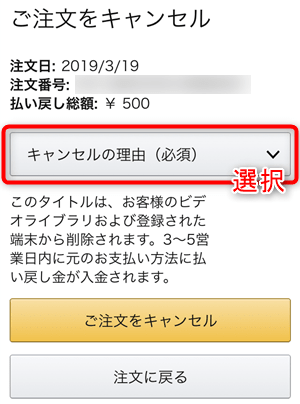
ご注文をキャンセルの「キャンセルの理由」を押して、『誤って購入した』などを選んでください。
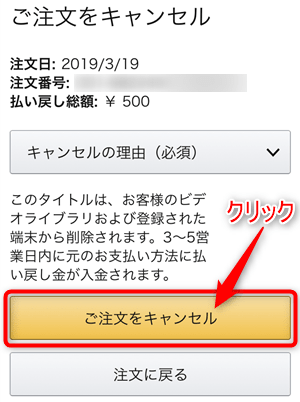
最後に「ご注文をキャンセル」をクリック・タップするだけです。

画面に「注文がキャンセルされました」と表示されたら、Amazonプライムビデオの有料作品をキャンセルする方法は完了です。
ご注文代金は3~5営業日内に返金されて、完了時に「ご返金のお知らせ」というメールが届きます。
Amazonプライムビデオの購入制限を解除する方法
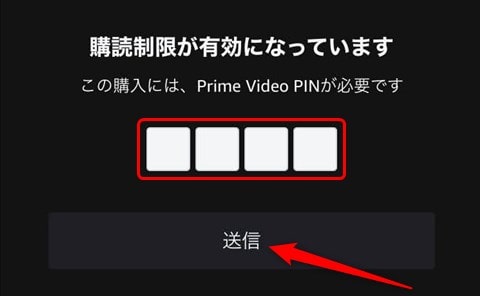
Amazonプライムビデオに購入制限をかけると、有料作品のレンタル・購入時にロックされます(※上記画像)。
この購入制限を解除するには、設定時に決めた「PIN(数字4ケタ)」を入力して、『送信』を押すだけで完了!
ちなみに、PINを忘れてしまった方はこの後に紹介する「AmazonプライムビデオのPIN・パスワードを忘れた」を参考にしてください。
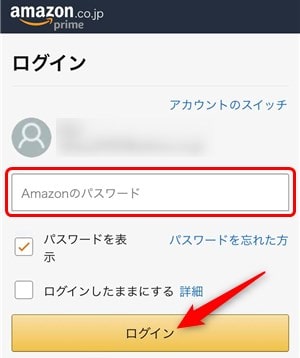
もし、購入制限の設定自体を解除したい場合は、Amazonプライムビデオの「視聴機能制限」にアクセス。
視聴機能制限の設定を変更するために、Amazonアカウントの「パスワード」を入力して『ログイン』をクリック。
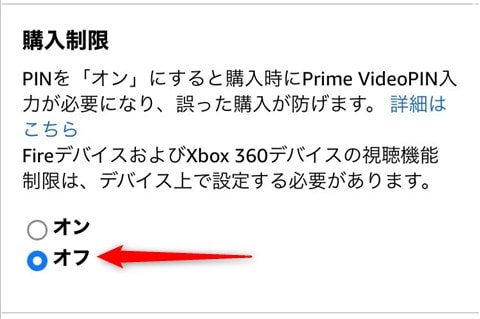
あとは視聴機能制限の「購入制限」からオフを選ぶだけで、Amazonプライムビデオの購入制限設定を解除できます。

AmazonプライムビデオのPIN・パスワードを忘れた
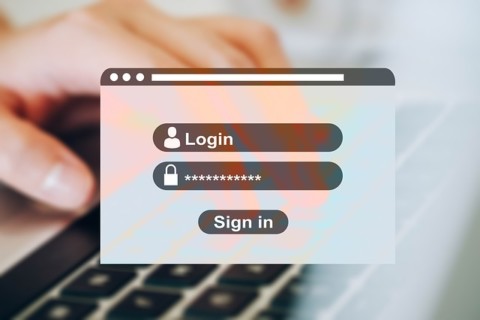
Amazonプライムビデオの「PIN(暗証番号)」や「パスワード」を忘れてしまうと、有料作品は購入できないし、機能制限は設定変更できません。
このままだとかなり困るので、PINとパスワードを忘れたときの対処法を紹介します!

PINを忘れたときの対処法(PC・スマホ・Fire TVの場合)
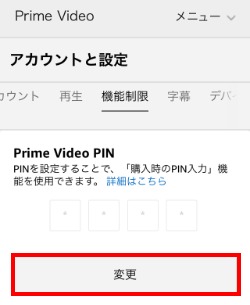
PC・スマホ・Fire TVのPINを忘れたときは、Amazonプライムビデオの「視聴機能制限」にアクセスして、Prime Video PINの『変更』を押します。
※Amazonアカウントのパスワードが求められる場合があります。
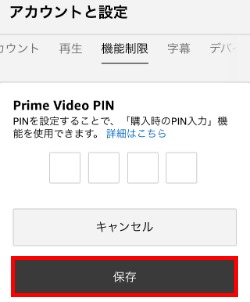
新しい「PIN(数字4ケタ)」を入力して、『保存』をクリック。
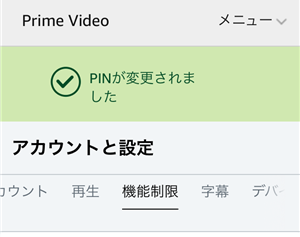
画面上に「PINが変更されました」と表示されたら、新しいPINの設定は完了です。
パスワードを忘れたときの対処法(Fireタブレットの場合)
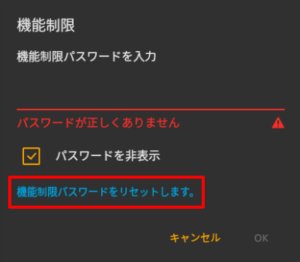
Fireタブレットのパスワードを忘れたときは、機能制限のパスワードを求められたときにわざと5回間違えます。
すると、「機能制限パスワードをリセットします。」と表示されるので、そちらをタップしてください。

アカウントを確認に移動するので、Amazonアカウントのパスワードを入力して「続行」を押します。
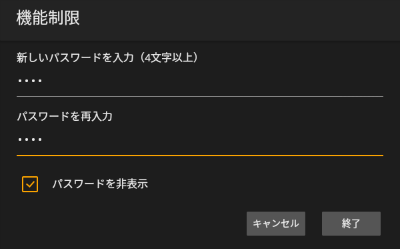
あとは英数字4文字以上の新しいパスワードを入力して「終了」を押すだけで、パスワードを再設定できます。
Amazonプライムビデオの購入制限まとめ
- Amazonプライムビデオの有料作品は誰でもかんたんに購入できる
- 有料作品の購入制限は「アカウントと設定」の視聴機能制限からできる
- Fire TVシリーズとFireタブレットは個別で購入制限する必要があるので注意!
- 有料作品と見放題作品を見分けるには「Prime」アイコンで分かる
- 有料作品を誤って購入してもキャンセル条件を満たせば返金してもらえる



