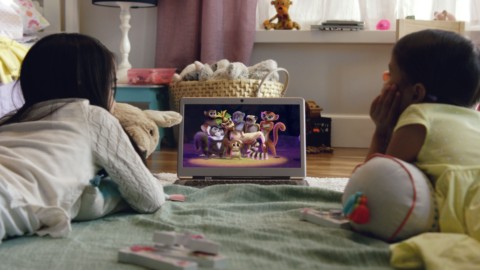
Netflix(ネットフリックス)は子供から大人まで楽しめる動画が揃っていますが、子供が大人向けコンテンツを見ないか心配ですよね?
この記事では、Netflixを年齢別に視聴制限する方法を紹介して、家族みんなで安心・安全に利用できるようにします!
目次
Netflixを年齢別に視聴制限する方法
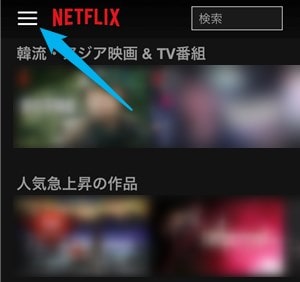
Netflixは最大5つのプロフィールを追加できて、年齢別に視聴制限することができます。
まず、Netflix公式サイトにアクセスして、ページ左上の「メニューアイコン」をクリック。
※Netflixアプリからはできません。
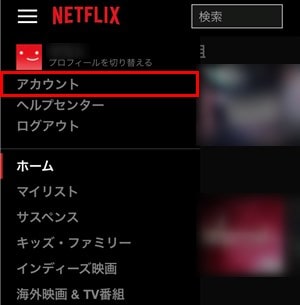
メニューから「アカウント」を選択。
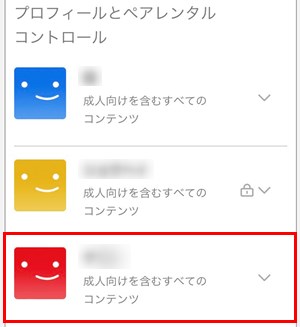
アカウントの「プロフィールとペアレンタルコントロール」から年齢別に視聴制限するプロフィールを選びます。
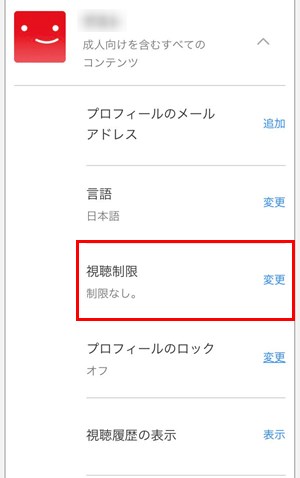
プロフィールから「視聴制限」を選択。
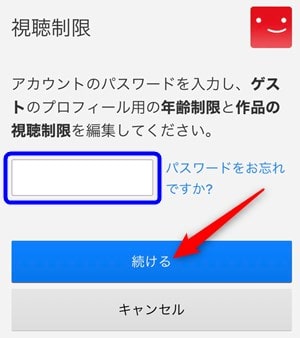
視聴制限の設定をするためにNetflixアカウントの「パスワード」を入力して、『続ける』をクリック。

〇〇(名前)のプロフィール用の年齢制限が表示されるので、以下の5つから選んでください。
- キッズOK(キッズ作品のみ視聴できる)
- G(全年齢向け)
- PG12(12歳未満の場合、保護者の指導が必要)
- R15+(15歳未満が視聴するのは推奨しない)
- R18+(18歳未満が視聴するのは推奨しない)
日本のレイティング(年齢制限)はG、PG12、R15+、R18+の4つですが、Netflixには独自の「キッズOK」があります。
どれを選ぶかはそれぞれの家庭によりますが、子供が幼稚園以下なら「キッズOK」または「G」で、小学生なら「G」または「PG12」を選ぶと良いでしょう。
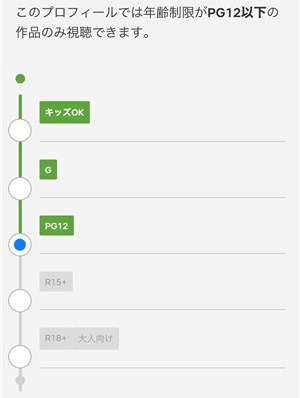
この記事では「PG12」を選ぶので、R15+作品とR18+作品は視聴できないようにします。
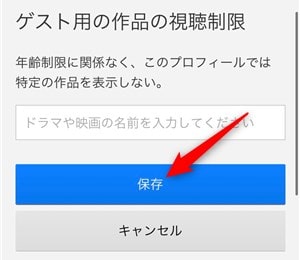
最後に一番下の「保存」をクリック。
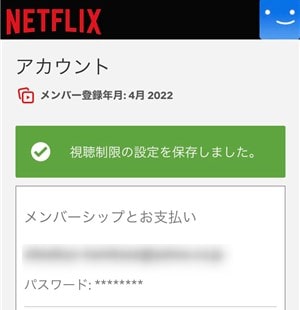
画面に「視聴制限の設定を保存しました。」と表示されたら、Netflixを年齢別に視聴制限する方法は完了です。

Netflixで特定作品を視聴制限する方法
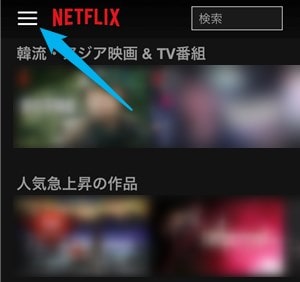
Netflixは特定作品を選んで視聴制限することもできます。
これにより、年齢別の視聴制限をしても子供に見せたくない作品が表示させるときにカバーすることが可能です!
特定作品を視聴制限するには、Netflix公式サイトの「メニューアイコン」をクリックして、『アカウント』を選択。
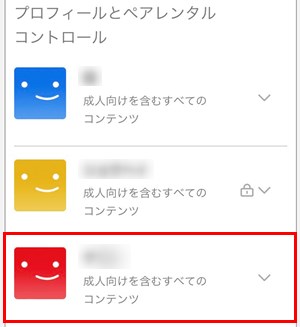
プロフィールとペアレンタルコントロールから「プロフィール」を選んで、『視聴制限』を選択。
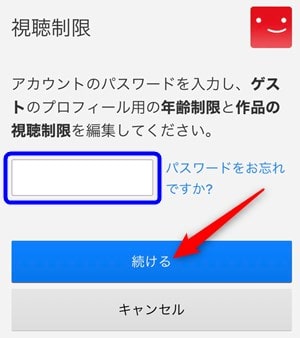
視聴制限するためにNetflixアカウントの「パスワード」を入力して、『続ける』をクリック。
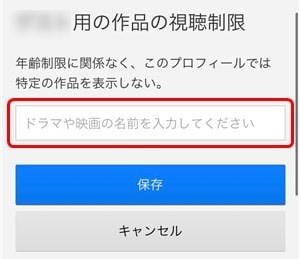
下の方にある「○○(プロフィール名)用の作品の視聴制限」で、表示したくない『作品タイトル』を入力します。

ある程度入力すると候補が表示されるので、その中から目的の作品を選びます。
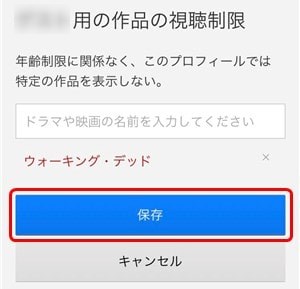
最後に「保存」をクリックすれば、Netflixで特定作品のみ視聴制限する方法は完了です。
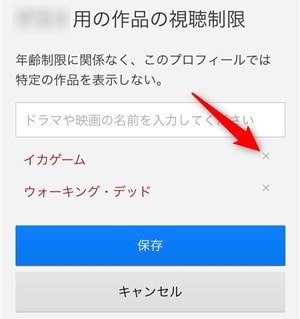
もし、特定作品の視聴制限を解除したいときは、作品ごとにある「バツマーク」をクリックして『保存』を押すだけです。
公式サイト
Netflixにキッズプロフィールを追加する方法
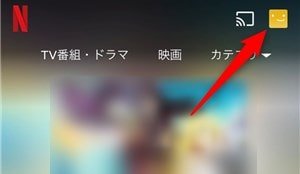
Netflix(ネットフリックス)にキッズプロフィールを追加するには、アプリ画面右上の「プロフィール」をクリック。
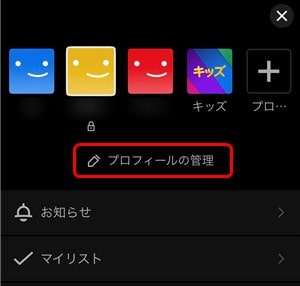
メニューから「プロフィールの管理」を選択。
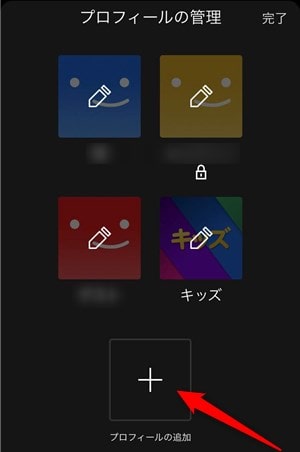
プロフィールの管理から「プロフィールの追加」をクリック。
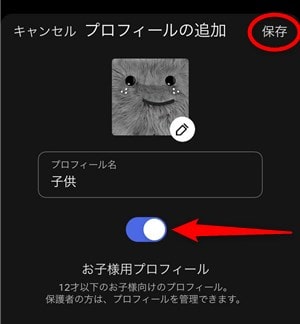
プロフィール名を入力して「お子様用プロフィール」をオンにしたら、最後に「保存」をクリック。

追加したプロフィールに切り替えて、画面右下に「キッズ」と表示されていたら、Netflixにキッズプロフィールを追加する方法は完了です。
キッズプロフィールは「G(全年齢向け作品)」のみ表示されて、ホームやカテゴリは小さい子供でも分かりやすいデザイン・文字となっています。

Netflixで作品ごとの年齢制限(レイティング)を確認する方法
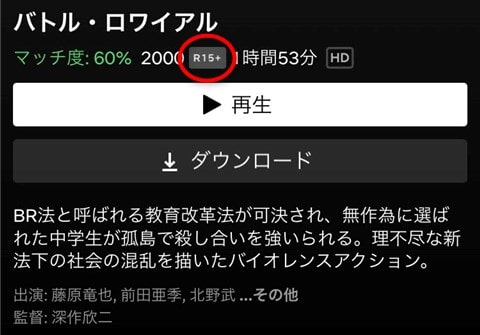
Netflixで作品ごとの年齢制限(レイティング)は、詳細ページの「アイコン表示」で確認できます。
例えば、バトル・ロワイヤルは「R15+」のアイコン表示があるので、15歳未満が視聴するのは不適切ということになります。
- キッズOK(キッズ作品のみ視聴できる)
- G(全年齢向け)
- PG12(12歳未満の場合、保護者の指導が必要)
- R15+(15歳未満が視聴するのは推奨しない)
- R18+(18歳未満が視聴するのは推奨しない)
ただし、作品によってはアイコン表示ありません(※おそらくレイティングが決まっていない?)。
こちらの作品についてはPCから公式サイトにアクセスした場合のみ、どの年齢で視聴制限となるのか確認できます。

確認方法は作品詳細ページの一番下にある「年齢制限」に表示されるので、どの作品が何歳向けなのか把握できます。
参考までにNetflixで配信している人気作品の年齢制限をまとめると以下の通り。
| 作品タイトル | 年齢制限 |
| 鬼滅の刃 | R15+ |
| 全裸監督 | R18+ |
| イカゲーム | R15+ |
| 愛の不時着 | PG12 |
| ストレンジャー・シングス | R15+ |
| スパイダーマン:ホームカミング | G |

公式サイト
Netflixのプロフィールにロック(鍵)をかける方法
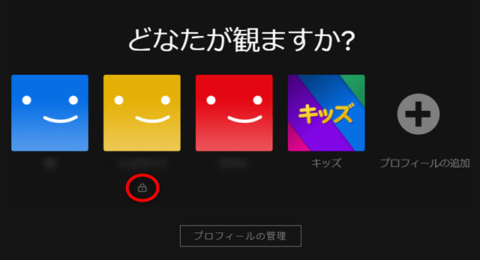
Netflixを年齢別に視聴制限をしたら、親のプロフィールにロック(鍵)をかけましょう。
これを忘れると子供が勝手に親のプロフィールを使って、不適切なコンテンツを視聴する可能性があるので、しっかり設定しておきましょう。
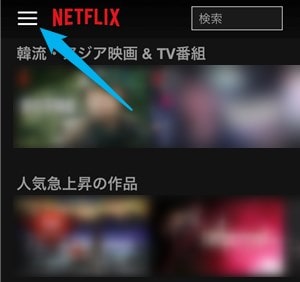
まず、Netflix公式サイトの左上にある「メニュー」をクリックして、その中から『アカウント』を選択。
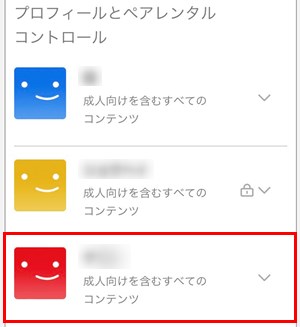
プロフィールとペアレンタルコントロールからロックをかける「プロフィール」を選びます。
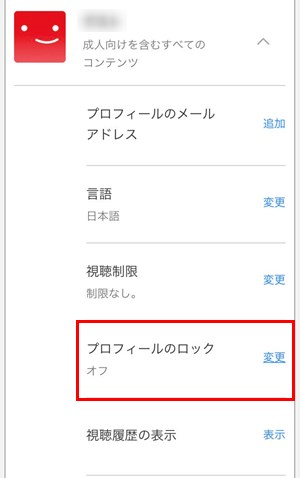
メニューが表示されるので、「プロフィールのロック」を選択。
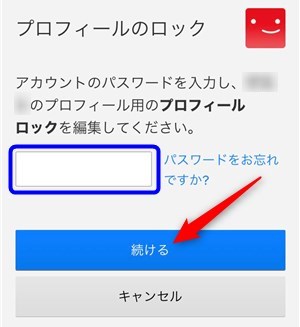
プロフィールにロックをかけるために、Netflixアカウントの「パスワード」を入力して『続ける』をクリック。

プロフィールのロックに移動するので、「○○(名前)のプロフィールを暗証番号で保護する」にチェックを入れます。
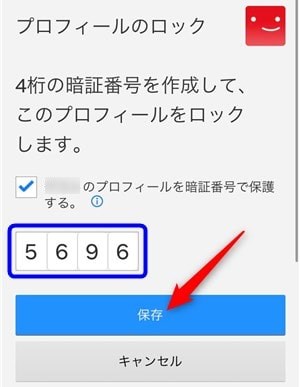
最後に「暗証番号(数字4桁)」を入力して、すぐ下の『保存』をクリック。
※暗証番号はプロフィールのアクセスに必要なので、忘れないようにスマホや手帳にメモしておきましょう(子供に知られないように注意)。
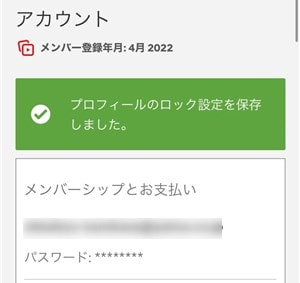
画面に「プロフィールのロック設定を保存しました。」と表示されたら、Netflixのプロフィールにロックをかける方法は完了です。
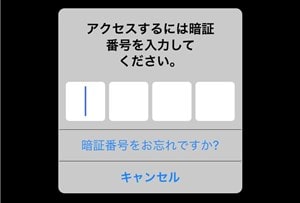
ちなみに、ロックをかけたプロフィールに選ぶと、しっかり暗証番号が要求されるので、子供や他の人はアクセスできなくなります。

Netflixの暗証番号を忘れたときの対処法
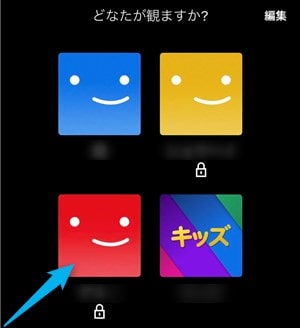
Netflixのプロフィールにロック(鍵)をかけたけど、暗証番号をうっかり忘れたときの対処法を紹介します。
まず、暗証番号を忘れたプロフィールを選びます。

暗証番号が要求されますが、すぐ下の「暗証番号をお忘れですか?」を選択。
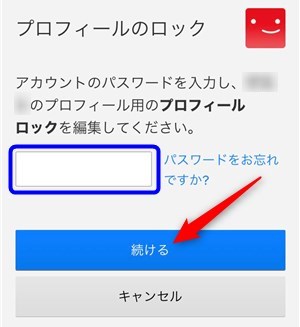
プロフィールのロック設定を確認するために、Netflixアカウントの「パスワード」を入力して『続ける』をクリック。

これで、プロフィールごとの暗証番号を確認できるので、今度こそ忘れないようにスマホや紙にメモしておきましょう。
Netflixの視聴制限まとめ

- Netflixは年齢別に5つから選んで視聴制限できるので、子供がいる家庭でも安心!
- 特定作品を視聴制限できるので、子供に絶対見せたくない作品もカバー可能
- 作品ごとの年齢制限(レイティング)は詳細ページから確認できる
- 子供が親のプロフィールを勝手に使わないようにロックをかけることを忘れずに!

-
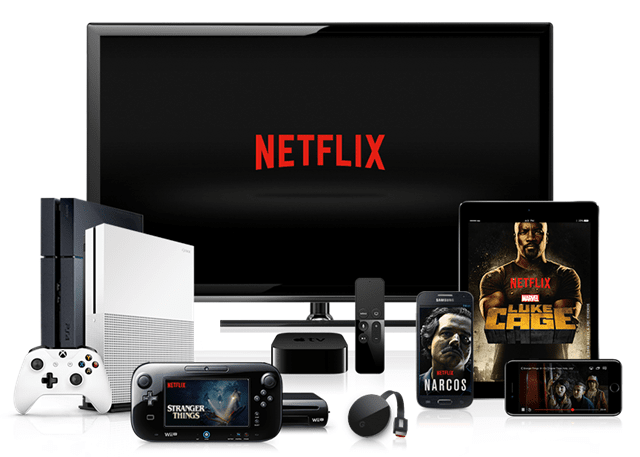
-
Netflixは複数端末で同時視聴できる?家族や友達と共有するのは?
Netflix(ネットフリックス)は複数端末で同時視聴できますが、視聴プランによって台数が異なるので注意が必要です。 この記事では、Netflixは複数端末で同時視聴できるのか紹介しながら、家族や友達 ...
続きを見る

