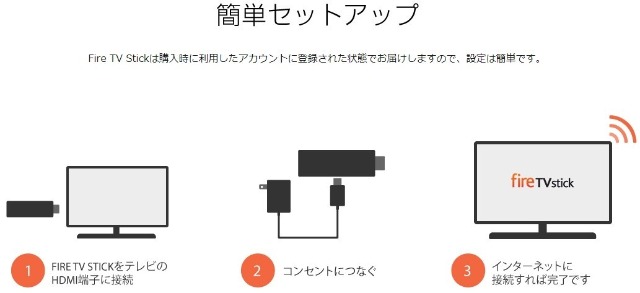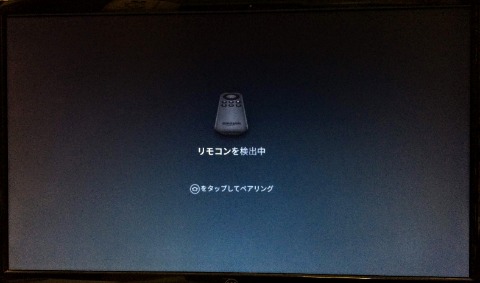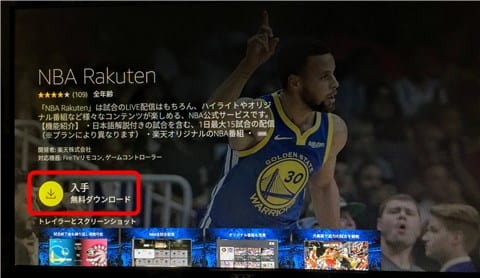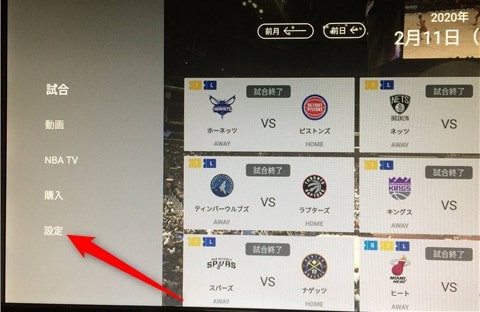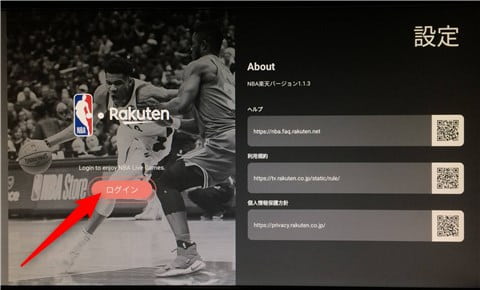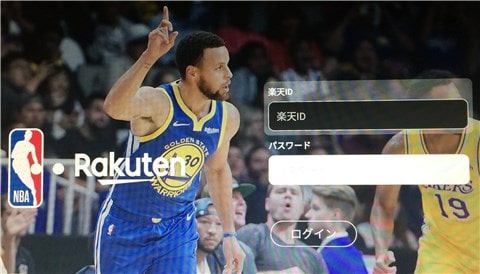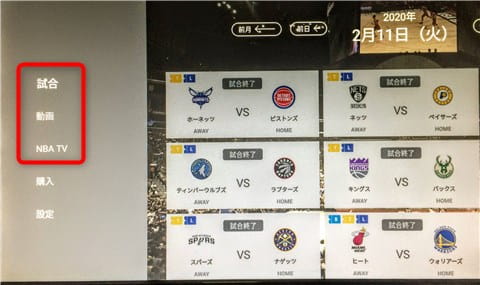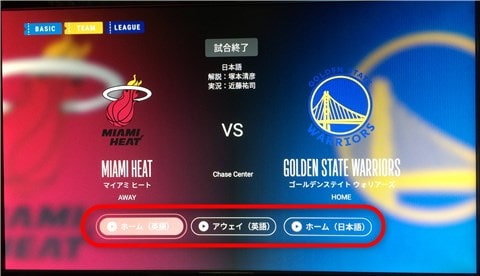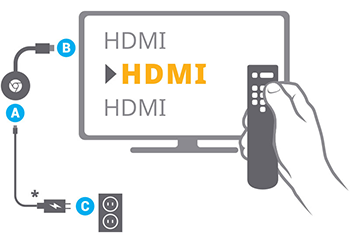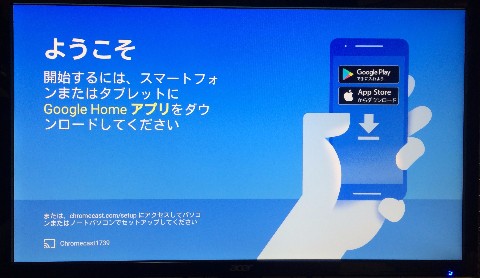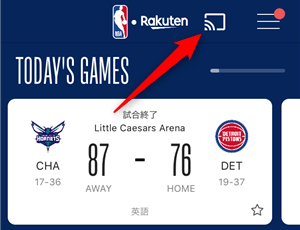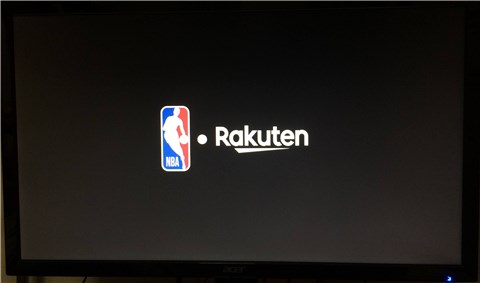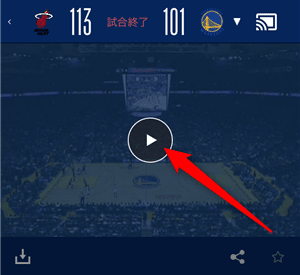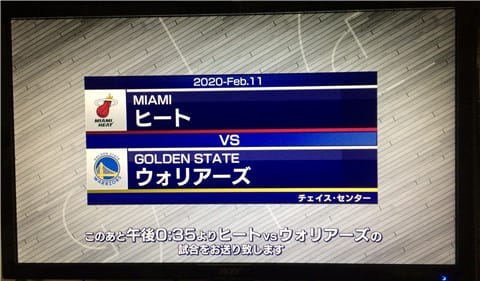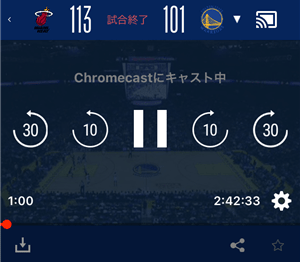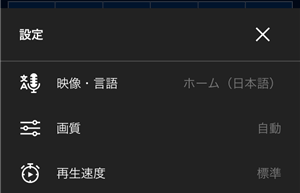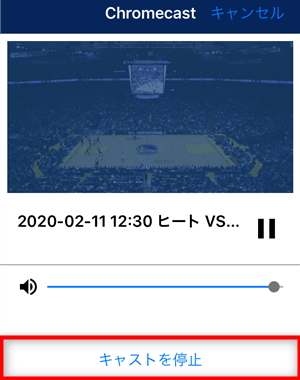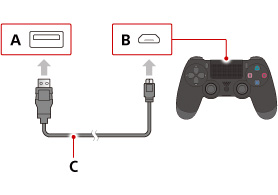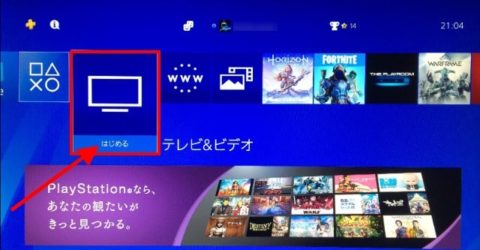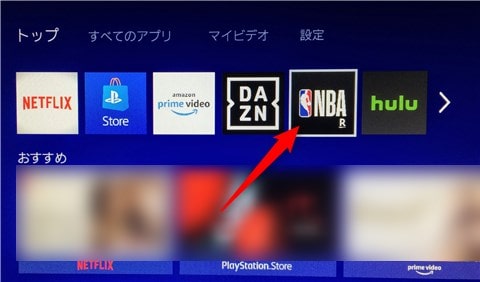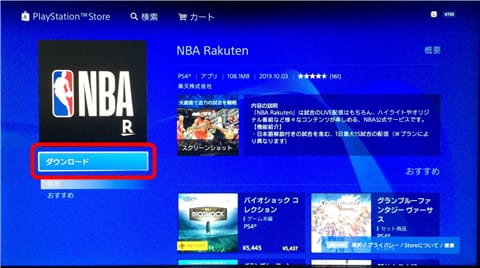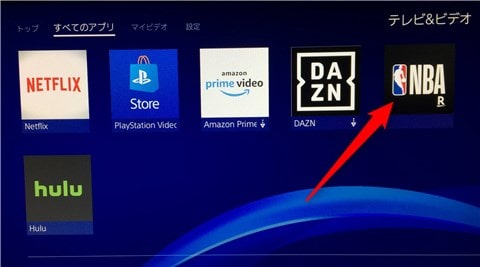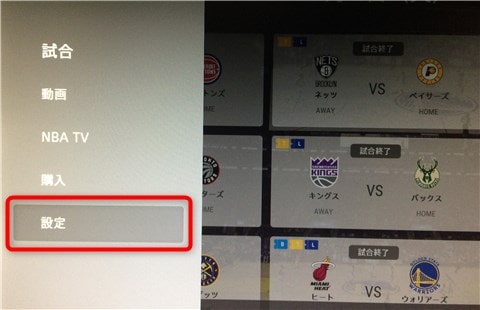楽天が提供する「NBA Rakuten」はNBAの試合を見れますが、どうせならテレビの大画面で見たり、家族や友人と一緒に楽しみたいですよね?
この記事では、NBA Rakutenをテレビで見るための7つの方法を紹介しつつ、Fire TV StickやChromecastの使い方を解説します!
目次
NBA Rakutenをテレビで見るための7つの方法
NBA Rakutenをテレビで見るための7つの方法は以下の通りになります。
- Chromecast
- Fire TV Stick
- Apple TV(4K / 第4世代)
- PlayStation4
- Android TV搭載のスマートテレビ
- ビエラ(※2017以降モデル)
- HDMI接続
NBA Rakutenはスマートテレビ、ストリーミング端末、ゲーム機に対応しているので、既に持っている方はすぐにテレビの大画面で見れます。
対応デバイスをどれも持っていない方には「Fire TV Stick」と「Chromecast(クロームキャスト)」がオススメです!
Fire TV StickとChromecastの価格は5,000円ぐらいなので、誰でも少し我慢するだけで購入可能。
しかも、自宅にあるテレビのHDMI端子に接続して、かんたんな初期設定をするだけで、NBA Rakutenをテレビの大画面で見れます(使い方は後述)。
公式サイト
Fire TV Stickを使ってNBA Rakutenをテレビで見る方法
Fire TV StickでNBA Rakutenをテレビで見るには、本体をテレビやディスプレイのHDMI端子に接続して、電源アダプタをコンセントに挿します。
テレビに「リモコン検出中」と表示されたら、画面の指示にしたがって初期設定を行います。
参考リンクはじめてのFire TV Stick
初期設定がすべて完了したら、Fire TV Stickのアプリストアから「NBA Rakuten」を入手/ダウンロードしてください。
もし、アプリストアでNBA Rakutenが見つからないときは、Fire TV Stickから検索するか、上記リンクからダウンロード予約してください。
さっそく、Fire TV StickからNBA Rakutenアプリを開いて、メニューから「設定」を選びます。
※メニューは左端まで移動すると表示されます。
設定から「ログイン」を選択。
楽天IDとパスワードを入力して「ログイン」押せば、楽天会員のログインは完了です。
あとはメニューの試合、ビデオ、NBA TVから見たい動画を選ぶだけです。
試合の場合は再生前に実況/解説を「ホーム(英語)」「アウェイ(英語)」「ホーム(日本語)」から選ぶことができます。
これで、Fire TV StickからNBA Rakutenをテレビの大画面で見れます。
テレビで再生中は付属リモコンで「再生/一時停止」や「早送り/巻き戻し」ができて、下に移動すると再生設定が表示されます。
再生設定では左から「実況/解説」「画質」「再生速度」を変更することができます。
Chromecastを使ってNBA Rakutenをテレビで見る方法
Chromecast(クロームキャスト)でNBA Rakutenをテレビで見るには、本体をテレビやモニターのHDMI端子に接続して、電源アダプタをコンセントに挿します。
テレビに「ようこそ」と表示されたら、スマホ・タブレットのGoogle Homeアプリから初期設定をします。
初期設定については「Chromecastデバイスのセットアップ」を参考にしてください。
初期設定がすべて完了したら、スマホ・タブレットにNBA Rakutenアプリをインストールして、Chromecastと同じWi-Fiに接続します。
NBA Rakutenアプリを開いて、楽天会員にログインしたら、画面右上の「キャストアイコン」をタップ。
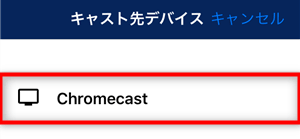
キャスト先デバイスから「Chromecast」を選択。
テレビに「NBA Rakutenアイコン」が表示されたら、スマホ・タブレットとChromecastの連携完了!
あとはNBA Rakutenアプリの「試合を見る」または「ビデオ」から見たい動画を選んで、再生アイコンをタップするだけです。
これで、ChromecastからNBA Rakutenをテレビの大画面で見れます!
Chromecastにキャスト中はスマホ・タブレットから「再生/一時停止」「早送り/巻き戻し」「設定(歯車アイコン)」の操作ができます。
設定をタップすると「映像・言語(実況言語)」「画質」「再生速度」の変更ができます。
ちなみに、スマホ・タブレットをスリープモードにしたり、他のアプリを操作しても動画再生は止まらないので安心してください。
最後にテレビでの再生をやめたいときは「キャストアイコン」をタップして、画面下の『キャストを停止』を押すだけです。
PS4を使ってNBA Rakutenをテレビで見る方法
PS4でNBA Rakutenをテレビで見るには、HDMIケーブルで本体とテレビを接続して、電源ケーブルで本体とコンセントに挿します。
その後にコントローラーと本体をUSBケーブルで接続して、コントローラーの「PSボタン」を押します。
PS4に電源が入ったら、画面の指示どおりに初期設定を行います(詳しくは「PS4 の初期設定画面の操作方法」を参照)。
初期設定がすべて完了したら、ホーム画面から「テレビ&ビデオ」を選びます。
テレビ&ビデオのトップまたはすべてのアプリから「NBA Rakutenアプリ」を選択。
PlayStation StoreのNBA Rakutenアプリが表示されるので「ダウンロード」を押してください。
ダウンロード完了したら再びテレビ&ビデオに戻って、すべてのアプリから「NBA Rakuten」を選択。
NBA Rakutenが起動したら、コントローラーの三角ボタンを押して、メニューから「設定」を選びます。
その後のログインから動画視聴までの流れは「Fire TV StickでNBA Rakutenをテレビで見る方法」とまったく同じなので、こちらを参考にしてください。
NBA Rakutenをテレビで見る方法まとめ
| スマートテレビ | Android TV搭載モデル ビエラ *¹ |
| ストリーミング端末 | Fire TV Stick Chromecast Apple TV *¹ |
| ゲーム機 | PS4 |
| スマホ・タブレット | HDMI接続 *² |
*¹ ビエラ(2014年以降モデル)とApple TVは2020年4月対応予定
*² HDMI接続は端末やHDMIケーブルによってテレビで視聴できない可能性があります。
-
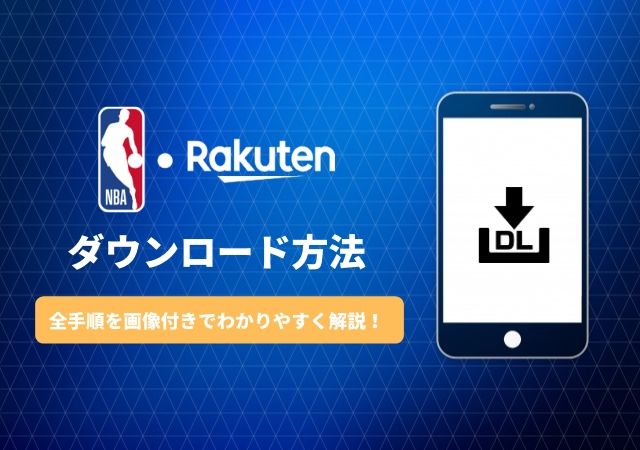
-
NBA Rakutenの動画をダウンロードする方法は?試合をオフラインで見れる!
楽天が提供する「NBA Rakuten」は動画をダウンロードできるので、外出中でも通信量やネット環境を気にせずにNBAの試合を見れます。 この記事では、NBA Rakutenのダウンロード方法からオフ ...
続きを見る