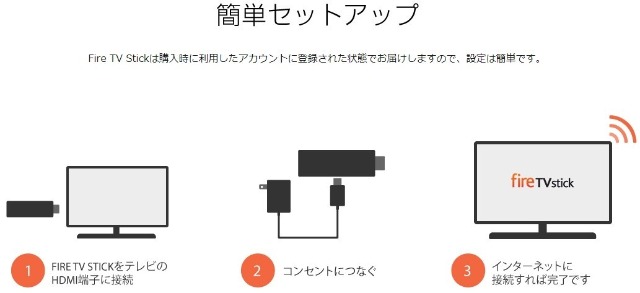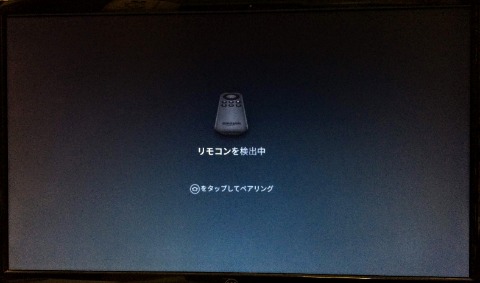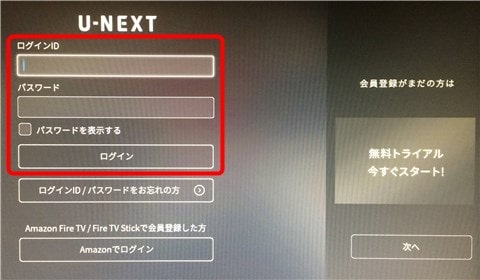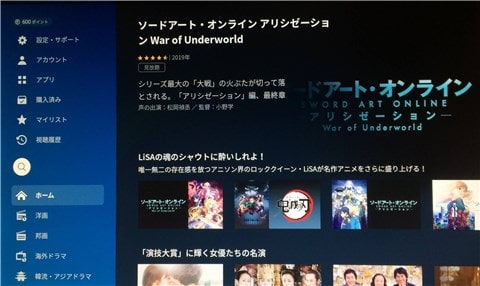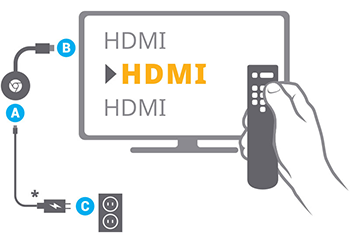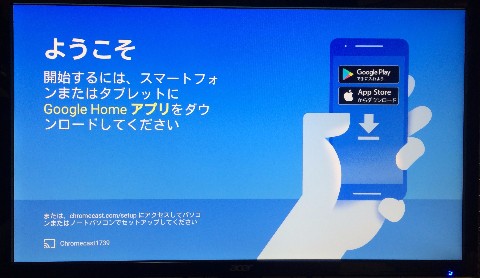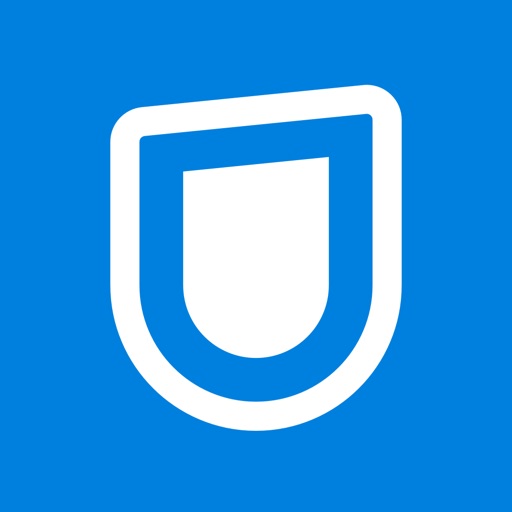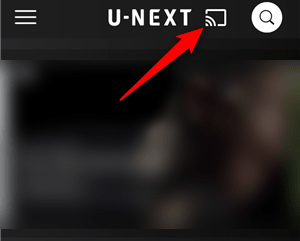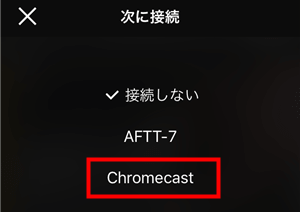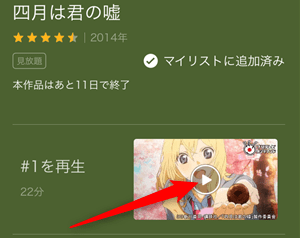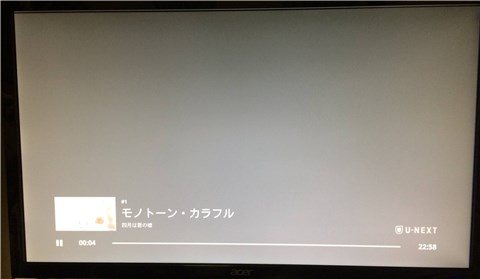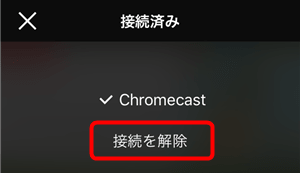U-NEXT(ユーネクスト)をテレビで見れるようになれば、大画面でじっくり見たり、家族や友人と一緒に楽しめます。
この記事では、U-NEXTをテレビで見る方法を紹介しつつ、Fire TV StickやChromecastの具体的な使い方を解説します!
U-NEXTをテレビで見るには?
U-NEXTは月額2,189円(税込)で、14万本以上の映画、ドラマ、アニメなどが見放題!
テレビの大画面で見るには、次に紹介するデバイスが必要になります。
テレビで見るには?
- スマートテレビ(対応モデルのみ)
- レコーダー(対応モデルのみ)
- PS4 / PS4 Pro
- Fire TV Stick
- Chromecast
- Apple TV
- U-NEXT TV
※スマートテレビとレコーダーの対応モデルは「対応デバイス」を参照。
U-NEXTはスマートテレビ、レコーダー、ゲーム機、ストリーミング端末に対応しているので、どれか持っていればすぐにテレビの大画面で見れます。
どれも持っていない方にはストリーミング端末の「Fire TV Stick」と「Chromecast(クロームキャスト)」がオススメ!
Fire TV StickとChromecastの価格は5,000円ぐらい。
スマートテレビやゲーム機と比べて格安なのに、テレビのHDMIに接続して初期設定するだけで、U-NEXTをテレビで見れます(使い方は後述)。
Fire TV Stickを使ってU-NEXTをテレビで見る方法
Fire TV Stickを使ってU-NEXTをテレビで見るには、本体をテレビやディスプレイのHDMI端子に接続して、電源アダプタをコンセントに挿します。
テレビの場合はテレビリモコンの「入力切替ボタン」を押して、HDMIに変更してください。
テレビに「リモコンを検出中」と表示されたら、画面の指示にしたがって初期設定を行います。
初期設定についてはAmazon公式動画の「Fire TV Stickの初期設定(YouTube)」を参考にしてください。
Fire TV Stickの初期設定ができたら、ホームからアプリに移動して「U-NEXT」を入手/ダウンロードしてください。
もし、アプリでU-NEXTが見つからないときは上記リンクからダウンロード予約できます。
Fire TV StickからU-NEXTアプリを開いたら、メニューから「ログイン」を選択。
※メニューは画面左端まで移動すると表示されます。
U-NEXTのログインIDとパスワードを入力して「ログイン」を押してください。
会員登録していない方は「U-NEXTの契約・登録方法は?誰でも約3分で完了するほど簡単!」を参考にしてください。
ちなみに、Fire TV Stickからも会員登録できますが、ブックサービス(雑誌読み放題や電子書籍の購入)が利用できなくなるのでオススメできません。
ログイン完了するとU-NEXTのホーム画面が表示されるので、マイリスト、検索、ジャンルなどから見たい動画を選んでください。
作品詳細ページに移動したら「再生」または「エピソードを選択」を押すだけです。
これで、Fire TV StickからU-NEXTをテレビの大画面で見れます!
テレビで再生中は付属リモコンで「再生/一時停止」「早送り/巻き戻し」「停止」の操作ができます。
また、下移動すると再生メニューが表示されて、「字幕・吹替(※対応作品のみ)」や「再生速度」の変更ができます。
Chromecastを使ってU-NEXTをテレビで見る方法
Chromecastを使ってU-NEXTをテレビで見るには、本体をテレビやモニターのHDMI端子に接続して、電源アダプタをコンセントに挿します。
テレビの場合はテレビリモコンの「入力切替ボタン」を押して、HDMIに変更してください。
テレビに「ようこそ」と表示されたら、スマホ・タブレットのGoogle Homeアプリから初期設定を行います。
初期設定についてはGoogle公式サイトの「Chromecastデバイスのセットアップ」を参考にしてください。
初期設定がすべて完了したら、スマホ・タブレットに「U-NEXTアプリ」をインストールして、Chromecastと同じWi-Fiに接続します。
スマホ・タブレットからU-NEXTアプリを開いて、アカウントにログインしたら、画面右上の「キャストアイコン」をタップ。
次に接続から「Chromecast」を選択。
テレビに「U-NEXTロゴ」と「キャスト準備完了」と表示されたら、Chromecastとスマホ・タブレットの接続は完了です。
あとはU-NEXTアプリから見たい映画、ドラマ、アニメなどを選んで「再生ボタン」を押すだけです。
これで、ChromecastからU-NEXTをテレビの大画面で見れます。
スマホ・タブレットから「再生/一時停止」「10巻き戻し/30秒早送り」「再生を終了」など操作ができますが、画質変更や倍速再生はできません。
ちなみに、テレビで再生中でもスマホ・タブレットをスリープモードにしたり、他のアプリやブラウザを開いても問題ありません。
最後にChromecastとの接続をやめたいときは、同じように画面右上の「キャストアイコン」をタップして、『接続を解除』を選ぶだけです。
U-NEXTをテレビで見る方法まとめ
| 対応デバイス | 対応機種 |
| スマートテレビ | ブラビア(ソニー) レグザ(東芝) アクオス(シャープ) ビエラ(パナソニック) LG Smart TV(LG) WOOO(日立) 船井電機など |
| レコーダー | ソニー 東芝 |
| ゲーム機 | PS4 PS4 Pro |
| ストリーミング端末 | Fire TV Stick Chromecast Apple TV U-NEXT TV |
※スマートテレビとレコーダーの対応モデルは「対応デバイス」を参照。