
ディズニーパスはスマホ・タブレットからディズニー作品を見放題で楽しめますが、どうせならテレビの大画面で見たいですよね?今回は、ディズニーパスをテレビの大画面で見るための3つの方法を紹介します!
目次
ディズニーパスはテレビデバイスに対応しているの?
ディズニーパスはFire TV StickやChromecast(クロームキャスト)などの「テレビデバイス」に対応しているのか以下にまとめました。
| テレビデバイス | 価格 | ディズニーパス対応 |
| Fire TV Stick | 4,980円 | × |
| Fire TV | 8,980円 | × |
| Chromecast | 4,980円 | × |
| Apple TV | 15,800円~ | × |
| スマートテレビ | 100,000円~ | × |
| ゲーム機 | 30,000円~ | × |
すべてのデバイスが非対応なので、テレビの大画面で見るのは難しいです…。
ただし、テレビデバイスのように快適に見られませんが、次に紹介する方法ならディズニーパスをテレビの大画面で見られます!
ディズニーパスをテレビで見るための3つの方法
ディズニーパスをテレビで見るための3つの方法は以下の通りです。
- スマホ・タブレットとテレビをHDMIケーブルで接続する
- Fire TV Stickの「AirPlay」と「Miracast」を利用する
- Chromecastのミラーリング機能を利用する
すべての方法でiPhone・iPadまたはAndroidスマホ・タブレットを使うので「ディズニーパスの対応機種」で自分のデバイスが対応しているのか確認しておきましょう。
それと接続機器やケーブルの相性・仕様によってはディズニーパスをテレビに出力できない可能性があるので注意してください。
それでは初めての方にもわかりやすいように1つずつ紹介していきます!
HDMIケーブルで接続する

ディズニーパスをテレビで見るための単純な方法がスマホ・タブレットとテレビを「HDMIケーブル」で接続することです(※ディズニーパスはPC非対応)。
とはいえ、スマホ・タブレットはHDMIケーブルをダイレクトに接続できないので、次に紹介するアダプタやケーブルを用意する必要があります。
iPhone・iPad
iPhone・iPadとテレビをHDMIケーブルで接続するには、別売りの「Apple Lightning Digital AVアダプタ」が必要になります。
Apple Lightning Digital AVアダプタはiPhone・iPadのLightningコネクタ(充電するところ)に挿すだけでHDMI端子に変換できるので、ディズニーパスをテレビの大画面で楽しめます!
値段がそこそこしますが、3つの方法の中では一番安定しているといっていいでしょう。
Androidスマホ・タブレット
Androidスマホ・タブレットとテレビを接続するには、別売りの「MHL変換ケーブル」が必要になります。
MHL変換ケーブルは「MHL対応」のAndroidスマホ・タブレットに接続するだけで、HDMIケーブルになるので、ディズニーパスをテレビの大画面で楽しめます!
ただし、MHLに対応したスマホ・タブレットはもう古いモデルしかないので、すでに持ってる方以外はオススメできません。
Fire TV Stickの「AirPlay」と「Miracast」を利用する

ディズニーパスはFire TV Stickに対応していません。
しかし、Fire TV Stickの「AirPlay」と「Miracast」を利用すれば、スマホ・タブレットの画面をミラーリングできるので、ディズニーパスをテレビの大画面で見られます(※Fire TVでは利用できないので注意!)。
AirPlayはiPhone・iPadの画面をミラーリングできて、MiracastはAndroidスマホ・タブレット(Android 4.2以上)の画面をミラーリングできるので、それぞれの方法を紹介していきます。
AirPlay
Fire TV StickでAirPlayを利用するには、有料アプリ「AirReceiver」を購入して、インストールする必要があります。
インストール後はとくに設定することなく、AirReceiverを開くだけで、Fire TV Stickの準備は完了です。
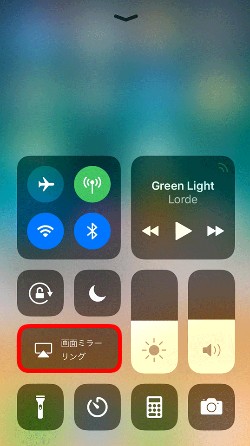
次に、iPhone・iPadからAirPlayを利用するには、コントロールセンターから「画面ミラーリング」をタップしてください。

画面ミラーリングに接続端末が表示されるので、Fire TV Stickの端末名「AFTT(端末名が異なる場合があります)」を選びます。
iPhone・iPadの画面がそのままテレビにミラーリングされるので、あとはディズニーパスTVアプリから好きな映画、ドラマ、アニメなどを選ぶだけで、ディズニーパスをテレビの大画面で見られます!
Miracast

Fire TV StickでMiracastを利用するには、リモコンの「ホームボタン」を長押しして、クイックアクセスメニューを表示させます。
クイックアクセスメニューから「ミラーリング」を選んで、ミラーリング待機画面に切り替わったら、Fire TV Stickの準備は完了です。
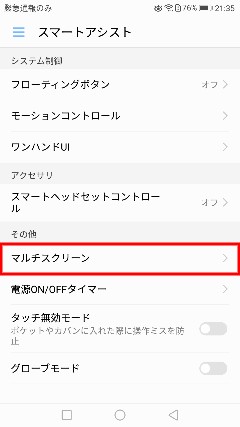
次に、Androidスマホ・タブレットの「設定」→「スマートアシスト」を選んでいき、その他の項目にある『マルチスクリーン』をタップしてください(機種によって異なる場合があります)。
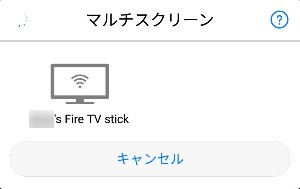
画面下にマルチスクリーンが表示されるので、接続端末から「Fire TV Stick」を選んでください。
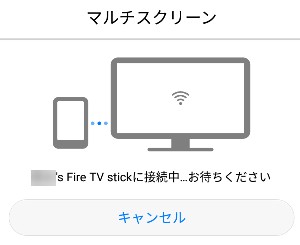
Fire TV Stickとの接続が完了したら、Androidスマホ・タブレットの画面がそのままテレビにミラーリング(出力)されます。
あとはディズニーパスTVアプリから好きな映画、ドラマ、アニメなどを選んで、Androidスマホ・タブレットを横画面で再生すれば、ディズニーパスをテレビの大画面で見られます!
Chromecastのミラーリング機能

ディズニーパスはChromecast(クロームキャスト)に対応していませんが、ミラーリング機能を利用すればテレビの大画面でも見られます!
ただし、Chromecastのミラーリング機能を使えるのはAndroidスマホ・タブレットだけで、iPhone・iPadは利用できないので注意してください。
最初にChromecastの電源を入れたら、Androidスマホ・タブレットから「Google Homeアプリ」を開きます。
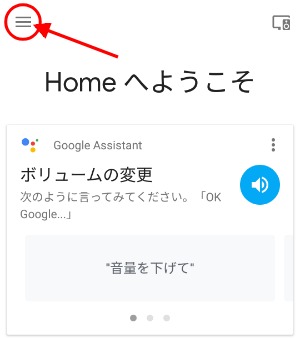
Google Homeアプリをを開いたら、画面左上の「≡」アイコンをタップ。

メニューが表示されるので、その中から「画面や音声をキャスト」を選んでください。
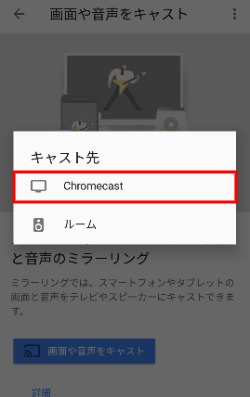
キャスト先(接続先)が表示されるので「Chromecast」を選ぶと、Androidスマホ・タブレットの画面をテレビにミラーリングできます。
あとはディズニーパスTVアプリから好きな映画、ドラマ、アニメなどを選んで、Androidスマホ・タブレットを横画面で再生すれば、ディズニーパスをテレビの大画面で見られます!
ディズニーパスのテレビ視聴方法まとめ
まとめ
- スマホ・タブレットとテレビをHDMIケーブルで接続する
- Fire TV Stickの「AirPlay」と「Miracast」を利用して、スマホ・タブレットの画面をミラーリングする
- Chromecastのミラーリング機能を利用して、Androidスマホ・タブレットの画面を出力する
ディズニーパスはテレビデバイスに対応していないので、快適に見れるとはいえませんが、その中でも「Fire TV Stick」がオススメです!
Fire TV Stickの価格はたったの4,980円。
AirPlayとMiracastのミラーリング機能を利用して、スマホ・タブレットの画面をそのままテレビに出力できるので、ディズニーパスをテレビで大画面で見られます!
他にもAmazonプライムビデオ、Hulu、Netflixなどの動画配信サービスをテレビの大画面で見られるので、Fire TV Stickは持っていて損はありません。
テレビで快適に見るならこちら








