
ABEMAプレミアムはテレビに対応しているので、家族や友達と一緒に楽しんだり、大画面でじっくり見ることもできます。
この記事では、ABEMAプレミアムをテレビで見る方法を紹介しながら、Fire TVとChromecastの使い方を徹底解説します!
目次
ABEMAプレミアムをテレビで見るには?

ABEMAプレミアムは映画、ドラマ、アニメなどが見放題なので、どうせならテレビの大画面で見たいですよね。
テレビで見るためには次に紹介する対応端末が必要です。
| テレビデバイス | 対応機種 |
| スマートテレビ | BRAVIA(ソニー) AQUOS(シャープ) VIERA(パナソニック) REGZA(東芝) REAL(三菱電機) FUNAI(船井電機) Hisense TCL ※対応モデルのみ |
| ストリーミング端末 (セットトップボックス) |
Fire TVシリーズ Chromecast Apple TV AIR Stick 4K LifeStick |
| ゲーム機 | Nintendo Switch |
※スマートテレビの対応モデルは各電機メーカーの公式サイトをご確認ください。
ABEMAプレミアムはスマートテレビ、ストリーミング端末、ゲーム機に対応しているので、既に持っている方は今すぐテレビで見れます。
どれも持っていない方には「Fire TV Stick」と「Chromecast」がオススメ!
スマートテレビだと価格は数万円するので気軽に購入できませんが、Fire TV StickとChromecastなら約5,000円で購入できます。
しかも、自宅にあるテレビのHDMIに接続して、かんたんなセットアップをするだけで、ABEMAプレミアムをテレビで見られます(※後ほど詳しく解説)。
公式サイト
ABEMAプレミアムをテレビで見るために必要なモノ
ABEMAプレミアムをテレビで見たいけど、初めての方や詳しくない方はなにが必要なのか分からないですよね?
テレビデバイス以外にも必要なモノがいくつかあるので紹介します。
必要なもの
- テレビデバイス
- ネットワーク環境(Wi-Fiや有線)
- HDMI対応のテレビまたはモニター(スマートテレビは不要)
- HDMIケーブル(デバイスによっては不要)
ABEMAプレミアムをテレビで見るならネットに接続するための「Wi-Fi」または「有線LAN接続」が必須です。
また、ストリーミング端末は映像を出力するための「テレビ/モニター」に加えて、端末同士を接続するための「HDMIケーブル」が必要です。
とはいえ、必要なモノはすでに家にあるものばかりなので、新しく用意するモノはほとんどないでしょう。
Fire TV StickでABEMAプレミアムをテレビで見る方法
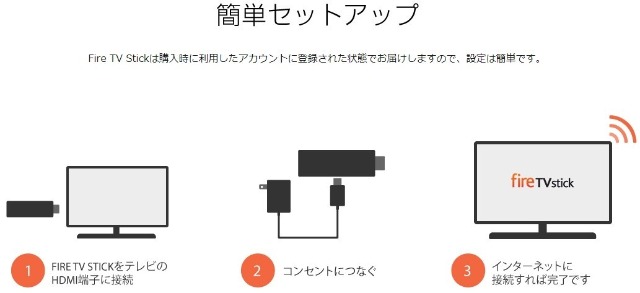
Fire TV StickでABEMAプレミアムをテレビで見るには、本体をテレビやディスプレイのHDMI端子に接続して、電源アダプタをコンセントに挿します。
テレビの場合はテレビリモコンの「入力切替ボタン」を押して、HDMIに変更してください。
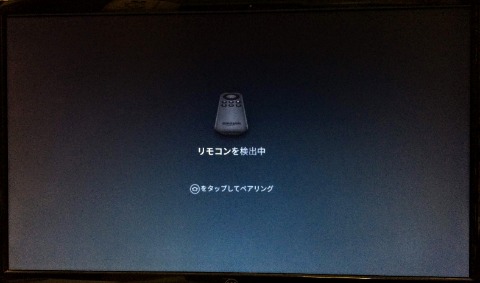
テレビに「リモコンを検出中」と表示されたら、画面の指示にしたがって初期設定を行います。
初期設定についてはAmazon公式サイトの「Fire TV Stickを設定する」を参考にしてください。
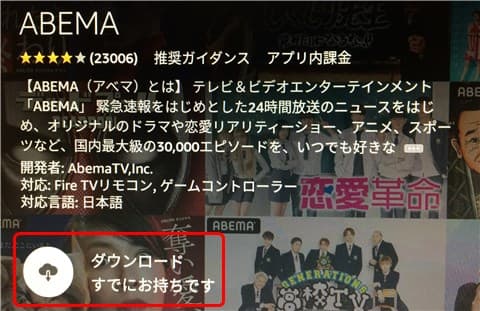
Fire TV Stickの初期設定が終わったら、検索やアプリストアから「ABEMAアプリ」を探して入手/ダウンロードします。
もし、アプリが見つからないときは上記リンクからダウンロード予約もできます。
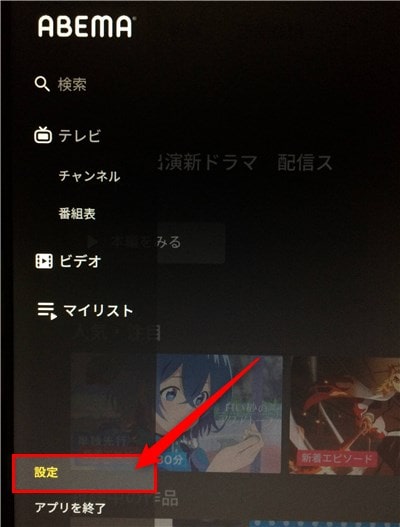
Fire TV StickからABEMAアプリを開いて、ログイン(アカウント共有)するためにメニューから「設定」を選択。
※メニューは「画面左端まで移動」または「リモコンの戻るボタン」で表示されます。
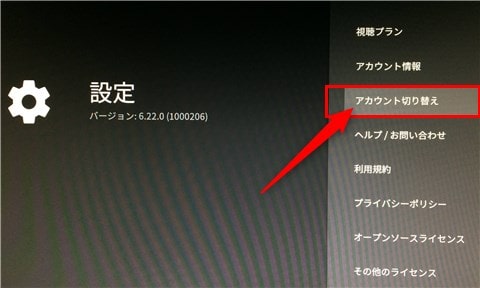
設定から「アカウント切り替え」を選択。
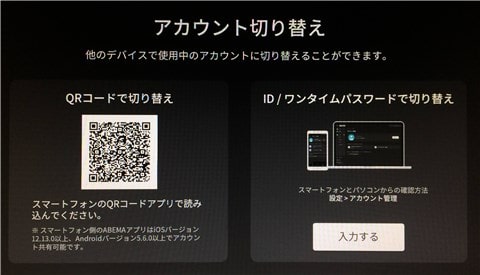
アカウント切り替えは「QRコードで切り替え」または「ID/ワンタイムパスワードで切り替え」から選べます。
今回は、QRコードで切り替えするので、スマホ・タブレットのカメラでQRコードを読み込みます。
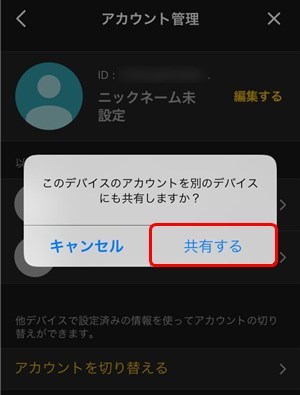
スマホ・タブレットのABEMAアプリが自動的に開き、アカウントを別デバイスに共有してもいいのか聞かれてるので「はい」を選択。
※スマホ・タブレットにABEMAアプリをインストールして、ABEMAプレミアムにログインしておく必要があります。
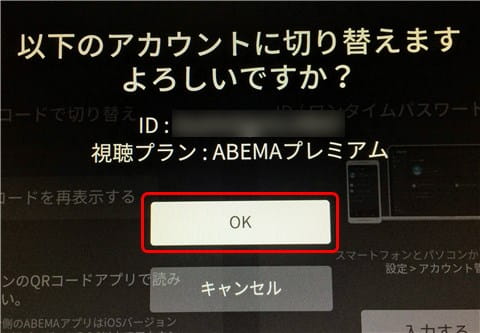
テレビ画面にもアカウントを切り替えてもいいのか聞かれるので「OK」を選択。
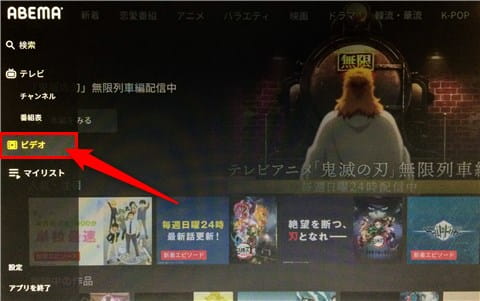
ABEMAプレミアムにログインできたら、メニューから「ビデオ」を選んで、好きな映画やTV番組を再生するだけです。
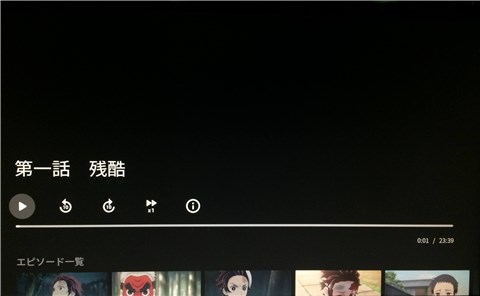
これで、Fire TV StickからABEMAプレミアムをテレビで見れます!
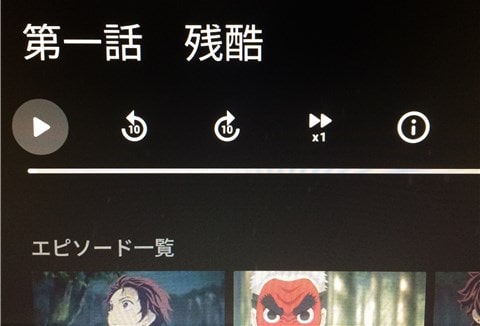
テレビ再生中はリモコンから再生/一時停止、10秒巻き戻し/10秒早送り、倍速再生、作品ページへ、エピソード一覧の操作ができます。
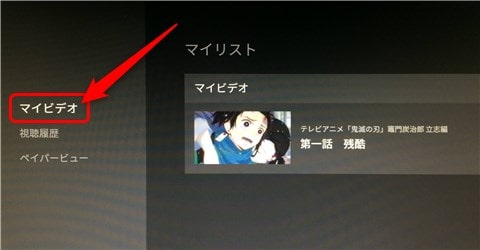
ちなみに、PCやスマホからマイビデオ(お気に入り)に追加しておくと、Fire TV Stickの「メニュー」→「マイリスト」から好きな作品をすぐに見れます。
ChromecastでABEMAプレミアムをテレビで見る方法
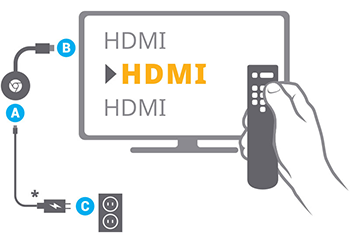
ChromecastでABEMAプレミアムをテレビで見るには、本体をテレビ・モニターのHDMI端子に接続して、電源アダプタをコンセントに挿します。
テレビの場合はテレビリモコンの「入力切替ボタン」を押してHDMIに変更してください。
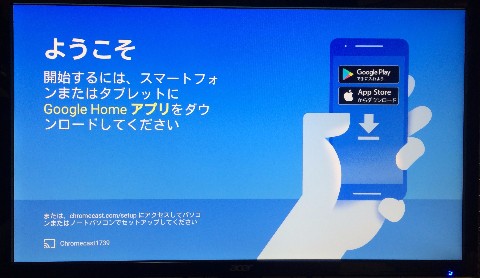
テレビに「ようこそ」と表示されたら、スマホ・タブレットのGoogle Homeアプリから初期設定を行います。
初期設定についてはGoogle公式サイトの「Chromecastデバイスのセットアップ」を参考にしてください。
今度はスマホ・タブレットに「ABEMAアプリ」をインストールして、Chromecastと同一のWi-Fiに接続します。
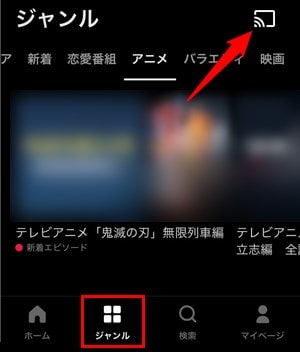
ABEMAアプリを開いてABEMAプレミアムにログインしたら、ジャンルを選んで「キャストアイコン」をクリック。
ちなみに、有料プランに登録していない方は「ABEMAプレミアムの登録方法は?登録できないときの解決法は?」を参照。
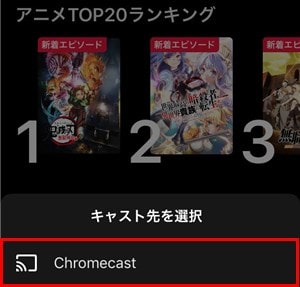
キャスト先を選択から「Chromecast」をクリック。
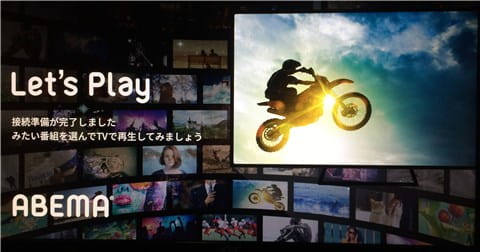
テレビに「接続準備が完了しました」と表示されたら、スマホ・タブレットとChromecastの連携はバッチリです!
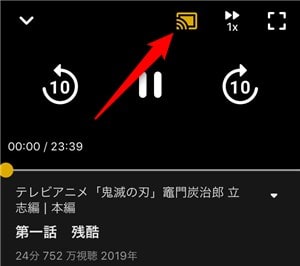
あとはABEMAプレミアムから見たい動画を選んで、再生画面の「キャストアイコン」をクリック。
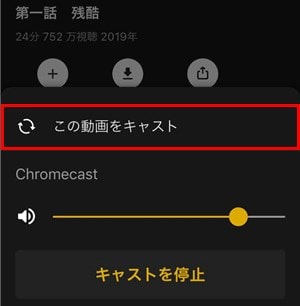
アプリ画面下から「この動画をキャスト」を選択。
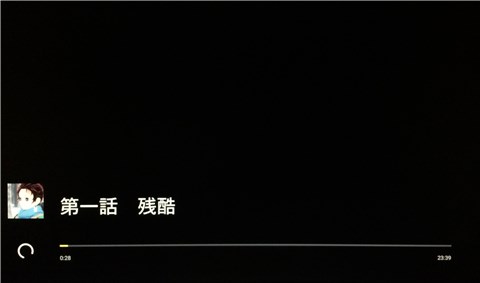
これで、ChromecastからABEMAプレミアムをテレビで見れます!
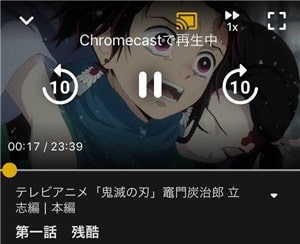
テレビ再生中はスマホ・タブレットがリモコン代わりになり、再生/一時停止、10巻き戻し/10秒早送り、倍速再生、シークバーの操作ができます。
もちろん、スマホ・タブレットをスリープモードにしたり、他のアプリを操作しても動画再生に影響はないので安心してください。
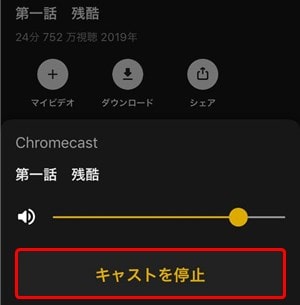
テレビでの動画再生をやめたいときは、もう一度キャストアイコンをクリックして、画面下から「キャストを停止」を押すだけです。
ABEMAプレミアムはPS4・PS5のゲーム機に対応している?

ABEMAプレミアムは2021年12月に初めてのゲーム機として「Nintendo Switch」に対応しました。
しかし、PS4やPS5に未だに対応していません!
アプリには正式対応していませんが、PS4/PS5には「ウェブブラウザ機能」があります。
そこで、PS4のブラウザを使ってABEMAプレミアムを見れるのか実際に試してみました。
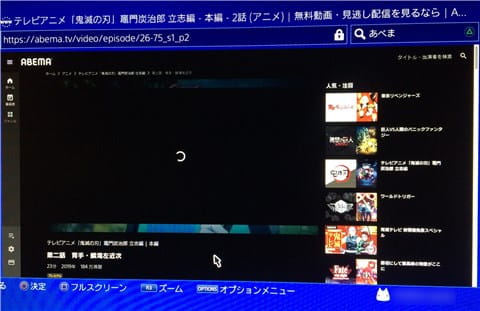
PS4でもABEMAプレミアムにログインできるのですが、ABEMAビデオを見ようとしても「読み込みアイコン」がずっと表示されて再生できません。
同じようにABEMAチャンネルも画面が固まったままで再生できませんでした。
結果、PS4/PS5ではABEMAプレミアムをテレビで見ることはできないので、今後対応するまで待つしかなさそうです…。
公式サイト
ABEMAプレミアムのレンタル作品はテレビで見れない!

ABEMAプレミアムはコインを使って最新映画や人気番組をいつでも10%OFFでレンタルできます(1コイン = 1円・税込)。
ただし、レンタル作品はテレビでは見れません!
レンタル作品を見れるのはPCやスマホ・タブレットだけなので、テレビの大画面で見ようと考えている方は注意してください。
ちなみに、音楽ライブやトークイベントなどの「ペイパービュー(PPV)」はほとんどのテレビデバイスで見れるので安心です。
レンタルとペイパービューの違いは?
- レンタル
→映画、ドラマ、アニメなどをレンタルして視聴 - ペイパービュー
→音楽ライブやイベントのチケットを購入して視聴
ABEMAプレミアムをテレビで見る方法まとめ

| テレビデバイス | 対応機種 |
| スマートテレビ | BRAVIA(ソニー) AQUOS(シャープ) VIERA(パナソニック) REGZA(東芝) REAL(三菱電機) FUNAI(船井電機) Hisense TCL ※対応モデルのみ |
| ストリーミング端末 (セットトップボックス) |
Fire TVシリーズ Chromecast Apple TV AIR Stick 4K LifeStick |
| ゲーム機 | Nintendo Switch |







