
【本ページはプロモーションが含まれています】
Disney+ (ディズニープラス)を家族共有で利用することを考えているけど、複数端末で同時視聴できるか分からないですよね?
この記事では、Disney+ (ディズニープラス)は複数端末で同時視聴できるのか紹介しながら、ログイン台数の制限について解説します!
目次
Disney+ (ディズニープラス)は最大4台まで同時視聴できる

Disney+ (ディズニープラス)はPC、スマホ・タブレット、テレビのマルチデバイス対応なので、いつでもどこでも動画を見れます。
しかも、1つのアカウントで最大4台まで同時視聴できるので、家族共有にオススメです!
1つのDisney+アカウントにおいて、最大4台のデバイスまで同時にストリーミング視聴することができます。上記同時視聴可能数は、当社の裁量により変更される場合があります。
利用規約にもしっかり記載されているので、Disney+ (ディズニープラス)は複数端末で同時視聴しても問題ありません。
実際に4台のデバイスで同時視聴できて、5台目のデバイスで動画再生すると・・・
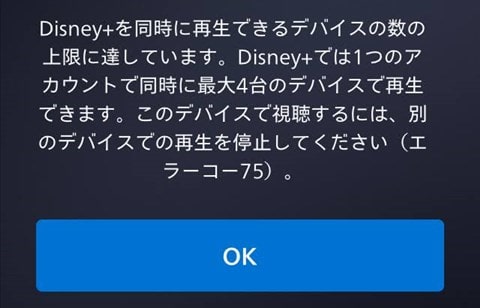
5台目のデバイスに「Disney+を同時に再生できるデバイスの数の上限に達しています。」とエラー表示されて見れません。
そのため、新しいデバイスで視聴するには、別デバイスの動画再生を止める必要があります。
結論としてDisney+ (ディズニープラス)は最大4台まで同時視聴できるので、家族みんなで利用しても快適でしょう!

Disney+ (ディズニープラス)はログイン台数に制限はない
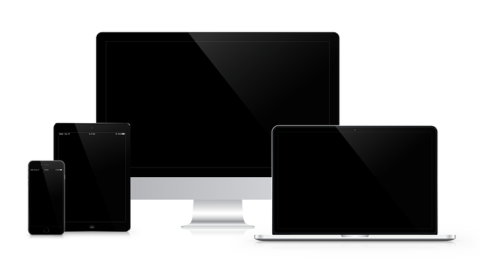
Disney+ (ディズニープラス)は以前までログインできる台数は最大5台までと決められていました。
しかし、2021年10月27日のリニューアルにより、ログイン台数の制限がなくなりました!
ログイン台数が無制限なので「端末の管理」で利用しないデバイスをいちいち削除する必要がありません。
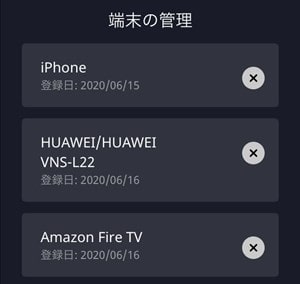
以前まであった「端末の管理」画面
つまり、Disney+ (ディズニープラス)はPC、スマホ、テレビから何台でもログインできるので、台数を気にすることなく動画を見れます。
これなら例え大家族で利用しても端末数が足りなくて困ることはないでしょう!
Disney+ (ディズニープラス)は最大7つまでプロフィールを作れる

Disney+ (ディズニープラス)は2021年10月27日のリニューアルにより、最大7つまでプロフィールを作れるようになりました。
これにより、家族1人ひとり「お気に入り」「視聴履歴」「おすすめ作品」を分けることができます。
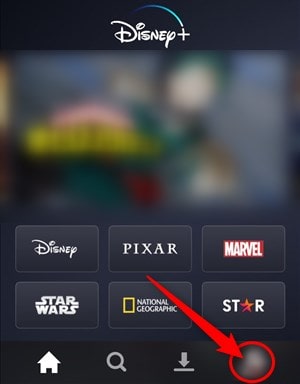
Disney+ (ディズニープラス)のプロフィールを作るには、アプリ画面右下の「プロフィールアイコン」をクリック。

プロフィールや設定などが表示されるので、「プロフィールを追加」をクリック。
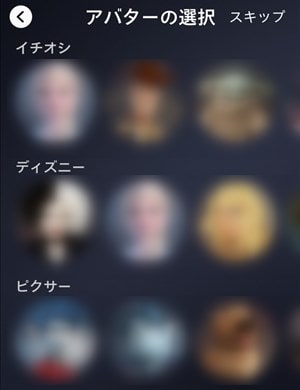
プロフィールのアイコンとなる「アバター(キャラクター画像)」を選択。
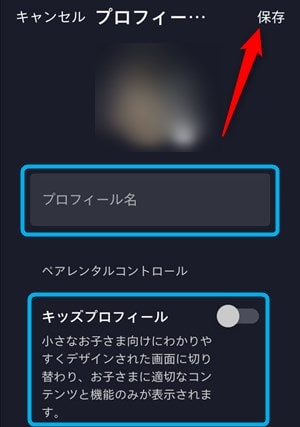
プロフィール名を入力して、キッズプロフィールをオン・オフにするか決めて「保存」をクリック。
※キッズプロフィールを「オン」にした場合は、これでプロフィール作成は完了です。
キッズプロフィールとは
キッズプロフィールとは設定すると小さいお子様にもわかりやすいデザインになり、子供向けの映画・TV番組のみ表示してくれます。
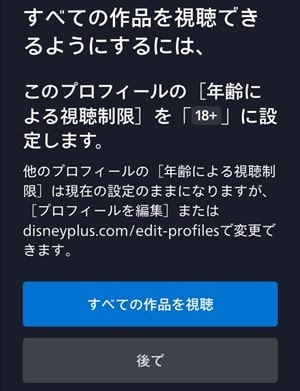
すべての動画を見るなら「すべての作品を視聴」を選択。
ちなみに「後で」を選ぶとPG(12歳未満のお子様向け)に自動設定されてます。
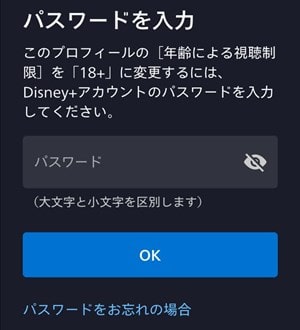
視聴制限をR18+(すべての作品を視聴)に設定するために、Disney+アカウントの「パスワード」を入力して『OK』をクリック。
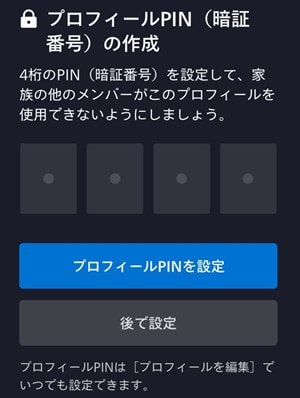
他の人が勝手にアクセスできないように「PIN(4桁の暗証番号)」を入力して『プロフィールPINを設定』を選択。
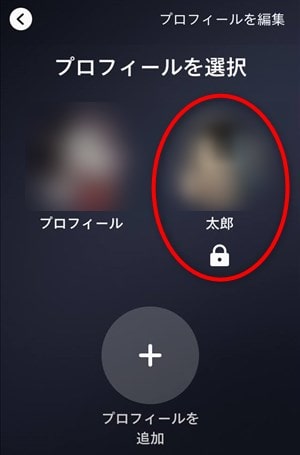
これで、Disney+ (ディズニープラス)のプロフィールを作る方法はすべて完了です。

公式サイト
Disney+ (ディズニープラス)のプロフィールを設定する方法

Disney+ (ディズニープラス)の同時視聴を安全かつ快適にしてくれる「プロフィールの設定方法」を5つ紹介します。
それでは、スマホアプリからプロフィールの設定方法を解説していきます!
プロフィールを切り替える方法
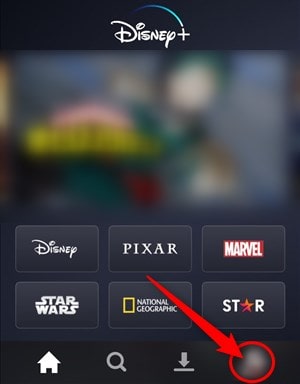
ディズニープラスのプロフィールを切り替えるには、アプリ画面下の「プロフィールアイコン」を選択。

あとは切り替えるプロフィールを選ぶだけで、家族ごとにお気に入りや視聴履歴などを分けることができます。
※プロフィールアイコンに白色の枠線が入っているのが、現在選択しているプロフィールです。
プロフィールを削除する方法
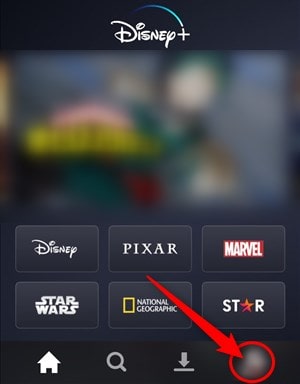
ディズニープラスのプロフィールを削除するには、アプリ画面下の「プロフィール」を選択。
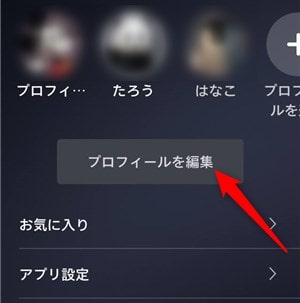
設定やプロフィールが表示されるので、「プロフィールを編集」をクリック。
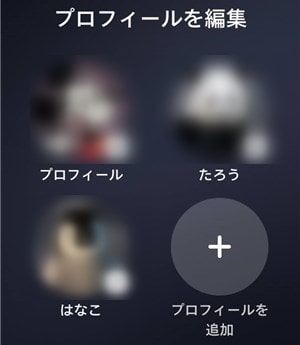
削除するプロフィールを選択(※最初からあるメインプロフィールは削除できません)。
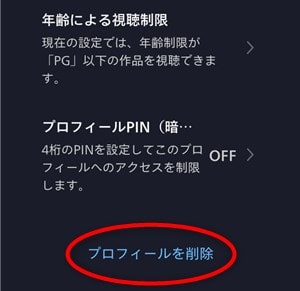
プロフィールを編集の一番下にある「プロフィールを削除」をクリック。
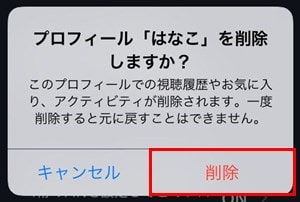
最後に確認画面から「削除」を押せば、ディズニープラスのプロフィールを削除できます。
年齢による視聴制限を設定する方法
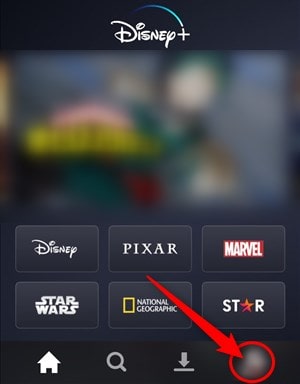
ディズニープラスで視聴制限するには、アプリから「プロフィールアイコン」→「プロフィールを編集」を選びます。
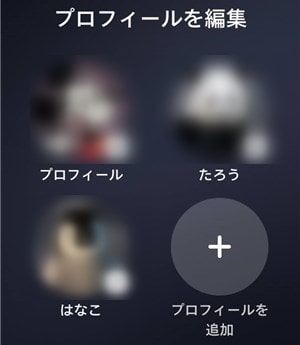
視聴制限するプロフィールを選択。
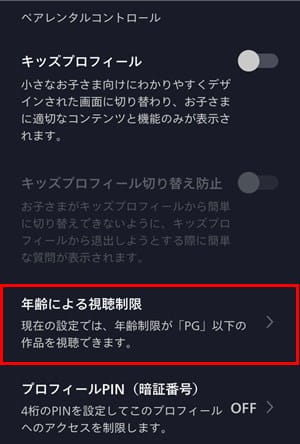
ペアレンタルコントロールから「年齢による視聴制限」を選択。
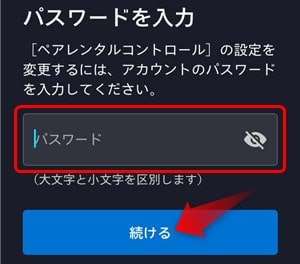
ペアレンタルコントロールの設定を変更するために、ディズニープラスのパスワードを入力して「続ける」をクリック。
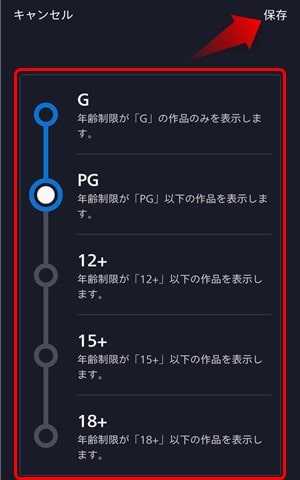
年齢による視聴制限を5つから選んで、画面右上の「保存」を押すだけです。
- G(全年齢向け)
- PG(12歳未満の小学生向け)
- 12+(12歳以上の中学生向け)
- 15+(15歳以上の高校生向け)
- 18+(18歳以上の大人向け)
これで、視聴制限を超えた作品はディズニープラスに表示されなくなるので、小さな子供がいる家庭でも安心です!
キッズプロフィールを設定する方法
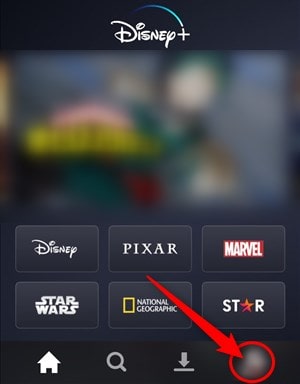
ディズニープラスでキッズプロフィールに変更するには、アプリから「プロフィールアイコン」→「プロフィールを編集」を選びます。
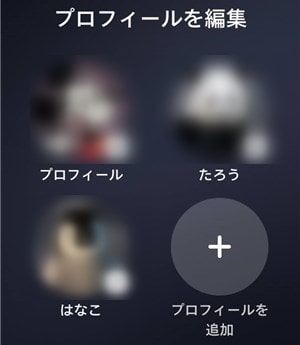
キッズプロフィールに変更する「プロフィール」を選択(※最初からあるメインプロフィールはキッズプロフィールに変更できません)。
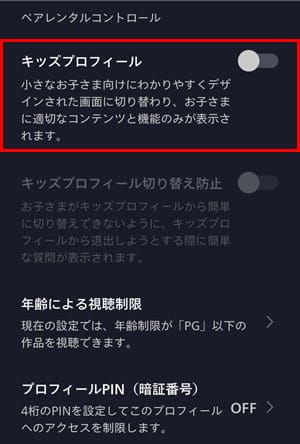
ペアレンタルコントロールの「キッズプロフィール」をオンにすれば、子供向けの作品&デザインを表示してくれます。
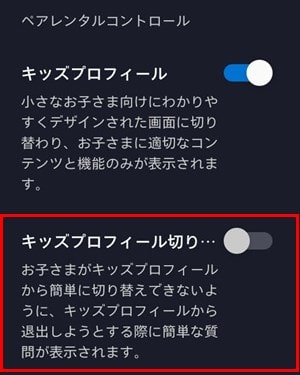
ちなみに、キッズプロフィール切り替え防止をオンにすると、プロフィールを切り替えするのに漢数字の入力が求められるので、子供が間違えて変更することもありません。
PIN(暗証番号)を設定する方法
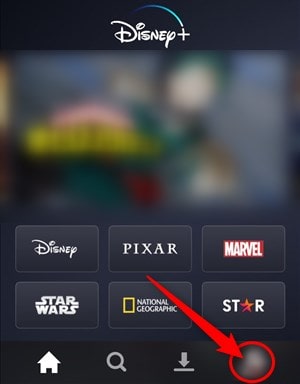
ディズニープラスのプロフィールにPIN(暗証番号)を設定するには、「プロフィールアイコン」→「プロフィールを編集」を選択。
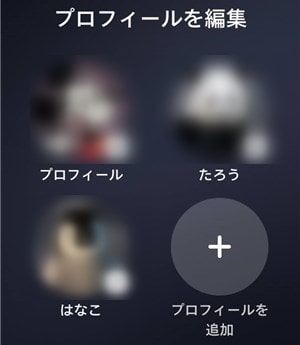
PINを設定するプロフィールを選んでください。
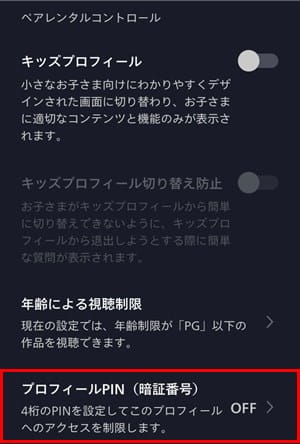
ペアレンタルコントロールから「プロフィールPIN(暗証番号)」を選択。
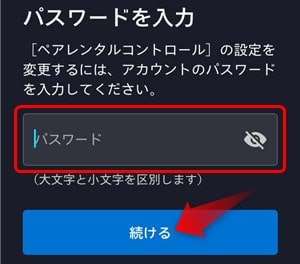
ペアレンタルコントロールの設定を変更するために、ディズニープラスのパスワードを入力して「続ける」をクリック。
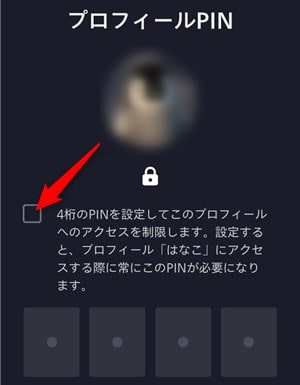
プロフィールPINが表示されたら、「4桁のPINを設定してこのプロフィールへのアクセスを制限します。」にチェックを入れます。
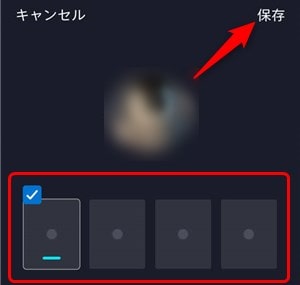
プロフィールのアクセスに使う「PIN(数字4桁の暗証番号)」を入力して、画面右上の「保存」をクリック。
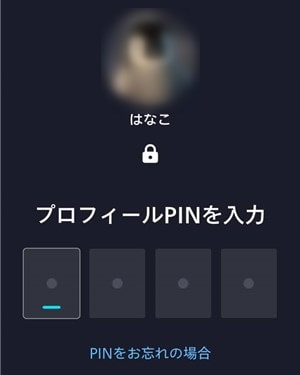
これで、プロフィールにアクセスするときにPINの入力が求められるので、プライバシー防止や他の人が勝手に使うことを防止できます。
もし、PINを忘れてしまったら「PINをお忘れの場合」からディズニープラスのパスワードを入力することで再設定できます。
Disney+ (ディズニープラス)は家族や友達とアカウント共有できる?

Disney+ (ディズニープラス)は最大4台まで同時視聴できますが、そもそも家族や友達とアカウント共有してもいいのでしょうか?
家族共有については先ほど紹介したマルチプロフィール機能があるし、公式サイトにも以下のような記載があります。
ディズニープラスは1つのDisney+アカウントで最大7つまでプロフィール登録が可能です。ご家族みなさん、リビングやそれぞれのお部屋でなど、お好きな場所でお好きな作品を再生できます。
Disney+ (ディズニープラス)も家族で利用することを推奨しているので、家族同士でアカウント共有するのは問題ありません。
問題なのは友達とのアカウント共有ですが、利用規約には以下のような記載があります。
c. お客様によるDisney+サービスのご利用に関する制限 お客様に付与されるライセンスの
条件として、お客様が次のいずれかに該当する行為を行うことは禁止とし、 お客様はかかる
禁止に同意するものとします。(中略)
ⅹ. お客様のログイン認証情報を第三者に開示・共有すること
Disney+利用規約より引用
第三者には友達も含まれているので、友達とアカウント共有するのは利用規約違反です。
念のためにカスタマーサポートにもお問い合わせしましたが、「家族以外の友達とアカウント共有するのは禁止している」という回答をいただきました。
結論として、Disney+ (ディズニープラス)をアカウント共有できるのは家族のみで、友達とするのはやめておきましょう。
公式サイト
Disney+(ディズニープラス)のGroup Watchなら友達・家族でも同時視聴できる

ディズニープラスの「GroupWatch(グループウォッチ)」を使えば、最大7人まで招待して同じ作品を同時視聴できます(※再生位置が同期される)。
これにより離れた家族、友達、恋人とも一緒に見れるので、面白い作品をお互いに共有することができます。
ただし、招待された参加者全員もディズニープラス会員である必要があるので、友達や恋人はそれぞれ契約しないといけません。
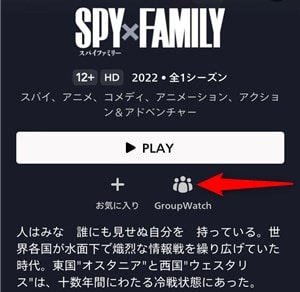
ディズニープラスのGroupWatchを利用するには、ホームや検索から見たい作品を選んで、作品ページの「GroupWatch」をクリック。
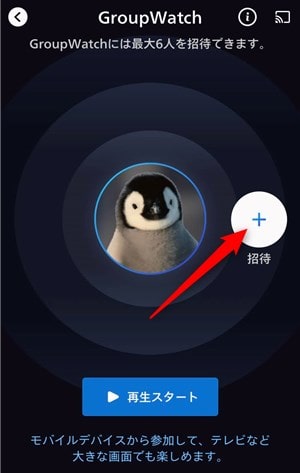
GroupWatchに移動するので、家族や友達を呼ぶために「招待」をクリック。
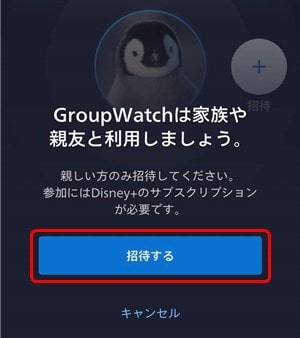
確認画面が表示されるので、そのまま「招待する」を選択。
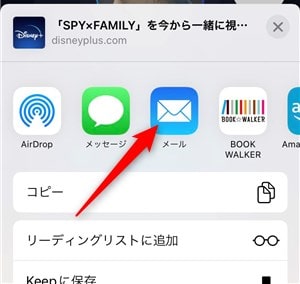
GroupWatchの参加に必要な「招待URL」を送るためにメール、メッセージ、LINEなどを選択。
この記事ではメールを選んでいきます。

メールでは「宛先(メールアドレス)」と「件名(例:ディズニープラスのグループウォッチ招待)」を入力して、画面右上の『上矢印アイコン(送信)』をクリック。
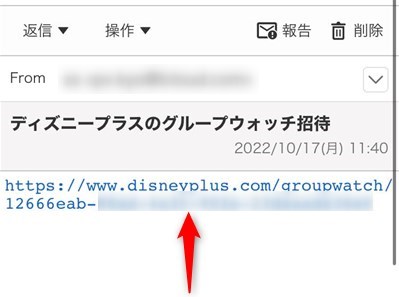
GroupWatchに招待された方は届いたメール/メッセージ開いて、本文に記載されている「URL」をクリック。
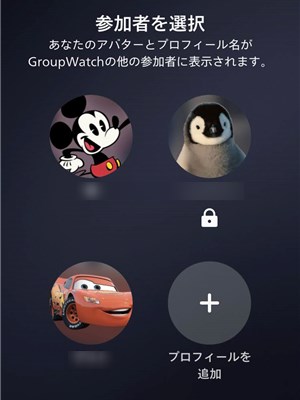
Disney+アプリに自動移動するので、GroupWatchに参加するプロフィールを選びます。
※アプリに自動移動しない場合はブラウザの画面上に表示されるDisney+アプリの「開く」をクリック。
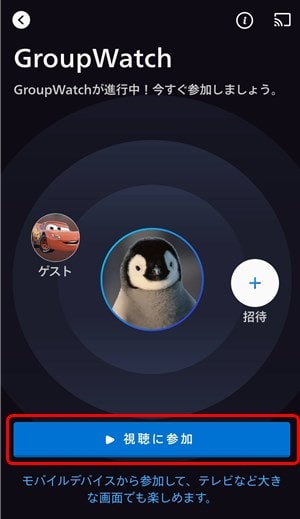
ホストはGroupWatchの参加者が全員集まったら「視聴に参加(再生スタート)」をクリック。
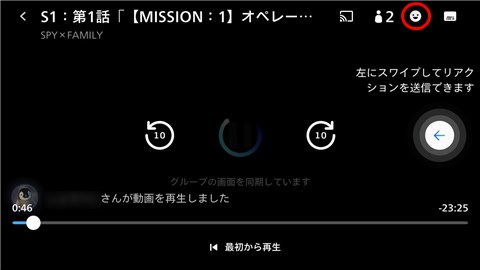
これで、ディズニープラスのGroupWatch参加者が同じ映画・TV番組を同時視聴できます!
動画再生中は画面右端から左スワイプしたり、画面右上の顔アイコンをクリックすることで、「リアクション(絵文字みたいなもの)」を送れます。
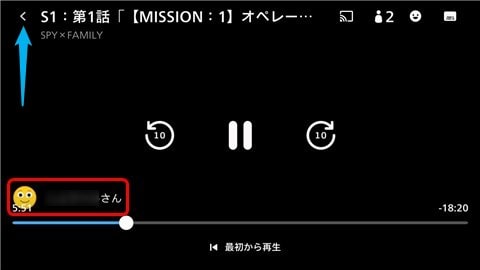
リアクションを送るとGroupWatch参加者全員に「(^O^) ○○さん」みたいに表示されて、ちょっとしたコミュニケーションを取れます(※チャット機能はありません)。
もし、ディズニープラスのGroupWatchをやめたいときは、再生画面左上の「左矢印アイコン(戻る)」をクリック。
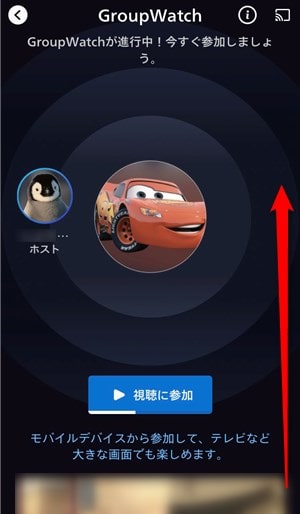
GroupWatchに戻ったら、画面下から上に向かってスワイプします。
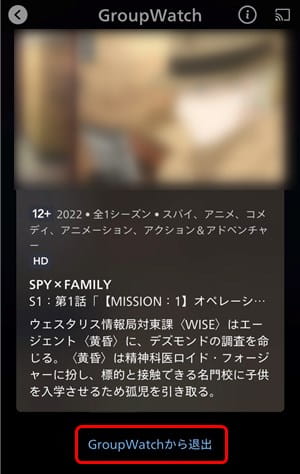
一番下の「GroupWatchから退出」をクリック。
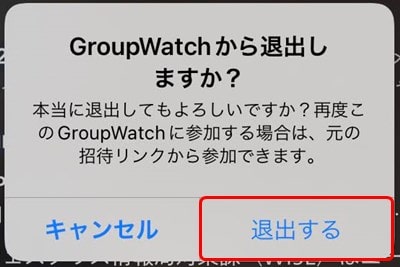
確認画面が表示されるので、最後に「退出する」を選べば、GroupWatchが終了します。
Disney+ (ディズニープラス)の同時視聴まとめ

- ディズニープラスは最大4台までの複数端末で同時視聴できる
- ログイン台数に制限はないので、PCやスマホから何台でも利用できる
- 最大7つまでプロフィールを作れるので、お気に入りや視聴履歴を分けられる
- ディズニープラスのアカウント共有は家族のみで、友達は利用規約違反となる
- GroupWatchなら最大7人まで家族・友達と同じ作品を同時視聴できる

-

-
ディズニープラスをテレビで見る方法は?おすすめデバイスを徹底解説!
【本ページはプロモーションが含まれています】 Disney+ (ディズニープラス)はテレビで見れるので、家族みんなで見たり、友人と一緒に楽しむことができます。 この記事では、ディズニープラスをテレビで ...
続きを見る

