
【本ページはプロモーションが含まれています】
Disney+ (ディズニープラス)はテレビで見れるので、家族みんなで見たり、友人と一緒に楽しむことができます。
この記事では、ディズニープラスをテレビで見る方法を紹介して、おすすめデバイスの使い方を初心者向けにやさしく解説します!
目次
Disney+(ディズニープラス)をテレビで見る方法は?

Disney+(ディズニープラス)は月額990円で映画、ドラマ、アニメが見放題なので、どうせならテレビの大画面で見たいですよね?
そこで、テレビデバイスごとの対応機種を以下にまとめました(※スマホは表を左右に動かせます)。
| テレビデバイス | 対応機種 |
| スマートテレビ | Android TV(Android 5.0以上) パナソニック(2017年以降の4K対応モデル) 東芝(2018年以降のモデル) Hisense(2018年以降モデル) LG(WebOS 3.0以降・2016年以降モデル) |
| ストリーミング端末 (STB端末) |
Fire TVシリーズ Chromecast Apple TV |
| ゲーム機 | PS4 PS5 Xbox One Xbox Series X/S |
ディズニープラスはスマートテレビ、ストリーミング端末、ゲーム機に対応しているので、既に持っている方はすぐにテレビで見られます。
どれも持っていない方には「Fire TV Stick」と「Chromecast」がオススメです!
スマートテレビとゲーム機は価格が高くて気軽に購入できませんが、Fire TV StickとChromecastなら5,000円ぐらいで購入可能。
しかも、自宅にあるテレビに接続して、かんたんな初期設定をするだけで、ディズニープラスをテレビで見られます!
公式サイト
Disney+(ディズニープラス)をテレビで見るために必要なもの

Disney+(ディズニープラス)をテレビで見るには、必要なモノが対応デバイスを含めて5つあります。
ほとんどはすでにご家庭にはあると思いますが、持っていない場合は用意しておく必要があります。
必要なもの
- テレビデバイス
- ネットワーク環境(Wi-Fiや有線)
- HDMI対応のテレビまたはモニター(スマートテレビは不要)
- HDMIケーブル(デバイスによっては不要)
- Disney+アカウント
ディズニープラスをテレビで見るにはネットに接続するための「Wi-Fi」または「有線LAN接続」が必須です。
他にもストリーミング端末とゲーム機は映像を出力するための「テレビ/モニター」に加えて、端末同士を接続するための「HDMIケーブル」が必要です。
また、テレビデバイスからは会員登録できない場合があるので、事前にディズニープラスと契約しておく必要があります。
関連記事Disney+ (ディズニープラス)の登録方法は?図解付きでわかりやすく解説!
Fire TV Stickでディズニープラスをテレビで見る方法

Fire TV Stickでディズニープラスをテレビで見るまでの流れは以下の通り。
それでは、初めての方にもわかりやすく画像付きで解説します!
Fire TV Stickの初期設定
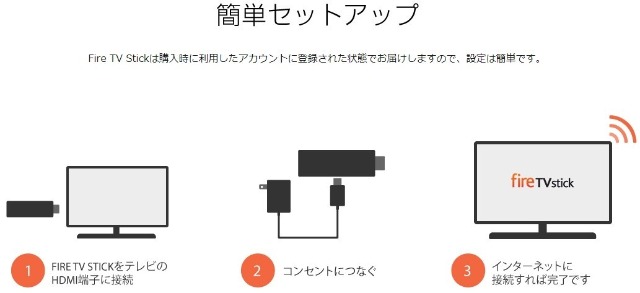
まず、Fire TV StickをテレビやPCモニターのHDMI端子に接続して、電源アダプタをコンセントに挿します。
テレビの場合はテレビリモコンの「入力切替ボタン」を押して、画面出力をHDMIに切り替えてください。
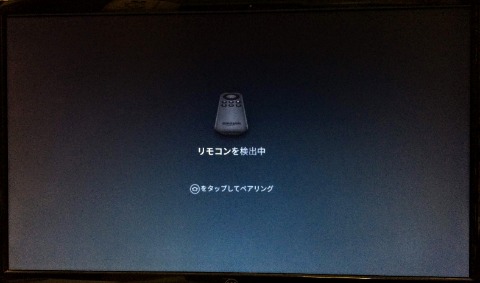
テレビに「リモコンを検出中」と表示されたら、画面の指示にしたがって初期設定を行います。
もし、初期設定が不安・心配な方はAmazon公式サイトの「Fire TV Stickを設定する」を参考にしてください。
Disney+アプリのインストール
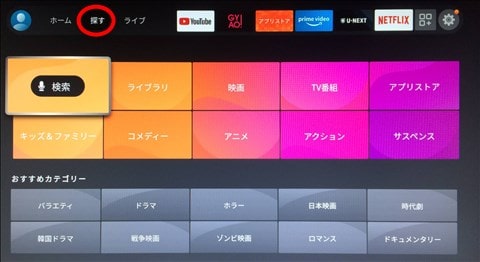
Fire TV Stickの初期設定が完了したら「探す」を押して、検索またはアプリストアを選択。
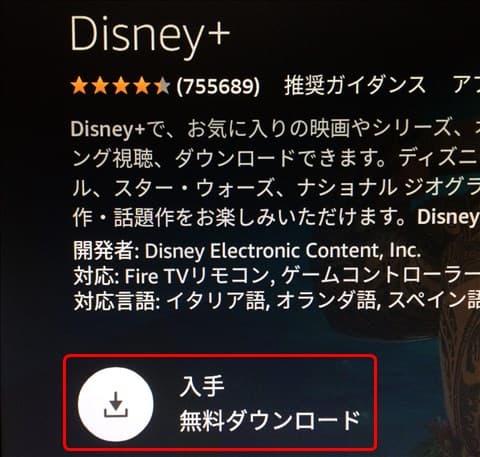
Disney+アプリを探して「入手」を押したら、無料ダウンロード&インストールできます。
どうしてもアプリが見つからないときは上記リンクからダウンロード予約できます。
Disney+アカウントのログイン
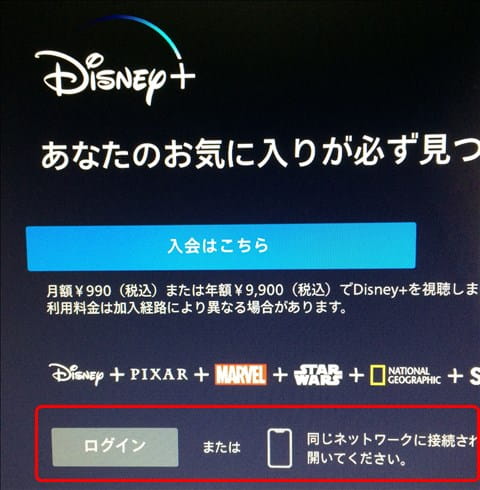
Fire TV StickのホームからDisney+アプリを起動したら、ログインするために同じネットワークに接続しているスマホアプリを開きます。
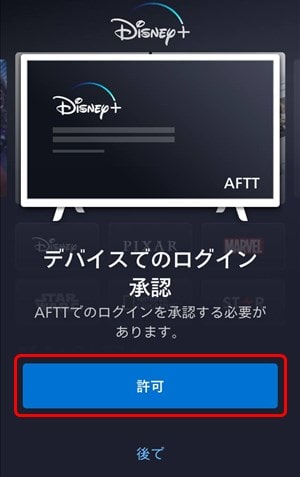
スマホアプリにデバイスでのログイン承認が自動表示されるので「許可」を選びます(※事前にログインしておく必要があります)。
もし、ログイン承認が表示されないときはアプリを一度終了して再起動してください。
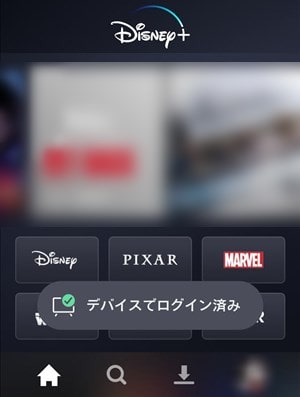
画面に「デバイスでログイン済み」と表示されたら、Fire TV StickはDisney+アカウントに自動ログインされます。
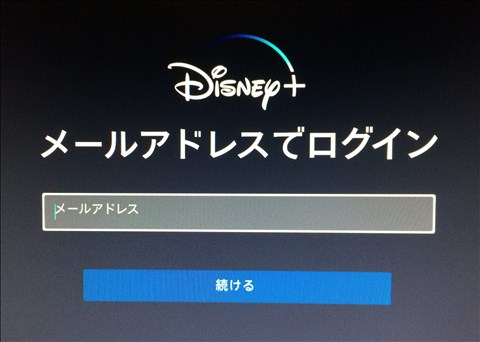
ちなみに、最初の画面で「ログイン」を押せば、メールアドレスとパスワードを入力してログインすることも可能です。
好きな作品を探す
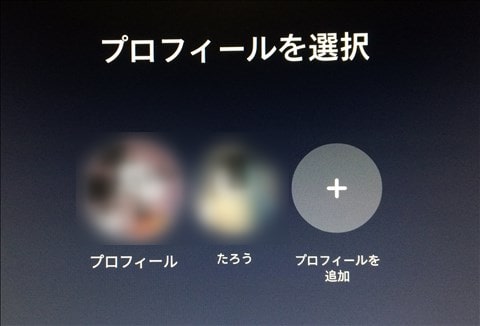
Fire TV Stickでログインできたらプロフィール選択になるので、自分が利用しているプロフィールを選びます。

Disney+アプリのホーム画面が表示されるので、最近追加された作品、あなたへのおすすめ、ジャンルなどから好きな作品を選択。
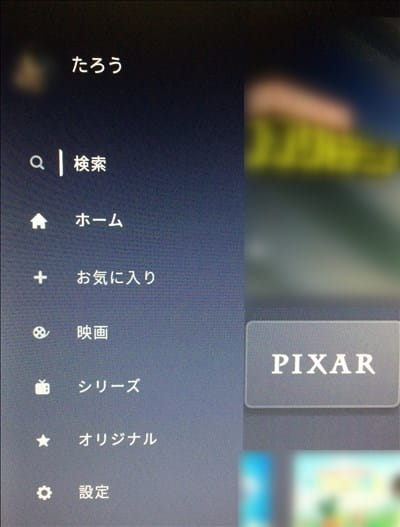
ちなみに、画面左端まで移動するとメニューが表示されて、検索、お気に入り、映画、シリーズ、オリジナルから探せます。
テレビで見る・操作方法
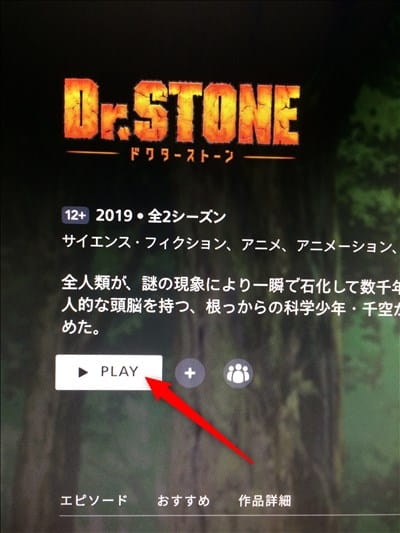
作品詳細ページに移動したら「PLAY」を押すだけです。
※ドラマやアニメなどはすぐ下の「エピソード」から見たい話数を選んで再生できます。
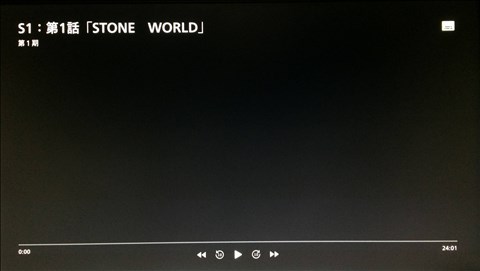
これで、Fire TV Stickからディズニープラスをテレビの大画面で見れます!
テレビ再生中の付属リモコンでの操作方法はこちら。
| 再生/一時停止 | 再生/一時停止ボタン |
| 巻き戻し/早送り | 巻き戻し/早送りボタン ※3段階で速さを変更可能 |
| 10秒巻き戻し/早送り | 10秒巻き戻し/早送りボタン |
| 字幕設定 言語設定 |
上ボタン |
| 再生をやめる | 戻るボタン |
ディズニープラスは早送り/巻き戻しを3段階で速さを変更できるし、10秒巻き戻し/早送りも対応しているので、もう一度あのシーンが見たいときに便利です。
設定項目
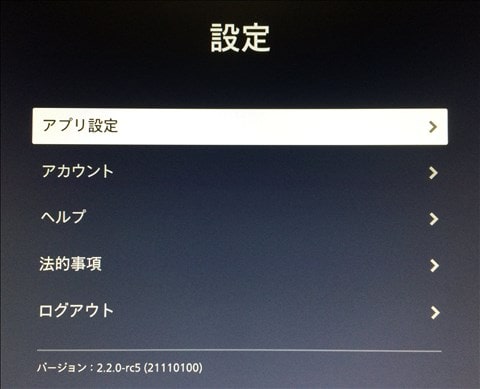
最後に「メニュー」→「設定」では5つの項目を確認・変更できます。
- アプリ設定(画質変更)
- アカウント設定(メアド・PW変更)
- ヘルプ
- 法的事項
- ログアウト
この中で使用するのはアプリ設定ぐらい。
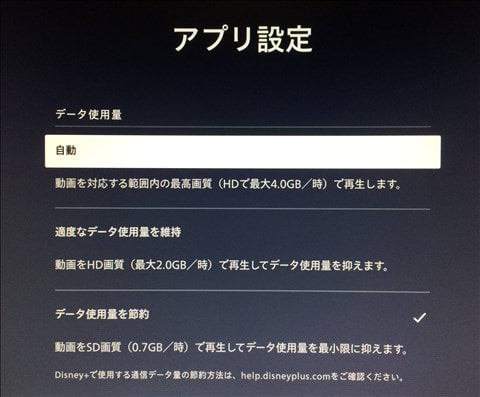
アプリ設定では画質(データ使用量)を自動、高画質、低画質の3つから選べます。
Chromecastでディズニープラスをテレビで見る方法

Chromecastでディズニープラスをテレビで見るまでの流れは以下の通り。
それでは、すべての手順を画像付きでわかりやすく解説します。
Chromecastの初期設定
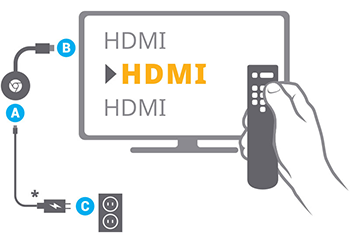
Chromecastをテレビ・PCモニターのHDMI端子に接続して、電源アダプタをコンセントに挿します。
テレビの場合はテレビリモコンの「入力切替ボタン」を押して、画面をHDMIに変更してください。
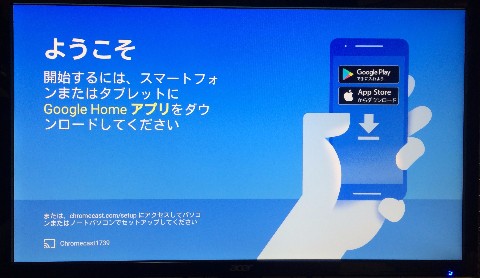
テレビに「ようこそ」と表示されたら、スマホ・タブレットのGoogle Homeアプリから初期設定を行います。
初期設定についてはGoogle公式サイトの「Chromecastデバイスのセットアップ」を参考にしてください。
キャスト準備
スマホ・タブレットにDisney+アプリをインストールして、Chromecastと同じネットワークに接続します。
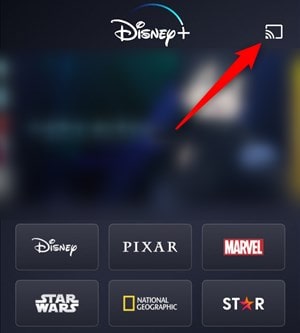
Disney+アプリを開いてログインしたら、画面右上の「キャストアイコン」をクリック。
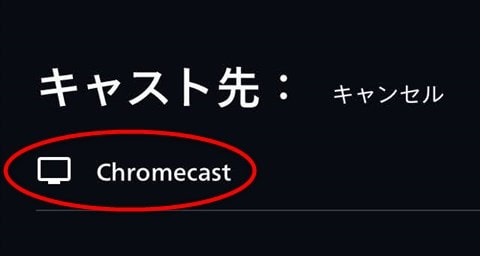
キャスト先から「Chromecast」を選択。

テレビに「スマホ、PC、タブレットから今すぐキャストできます。」と表示されたら、Chromecastとの連携はOK!
ディズニープラスをテレビで見る

あとはDisney+アプリから好きな作品を選んで「PLAY」を押すだけです。
※ドラマやアニメは「エピソード」から見たい話数を選んで再生できます。
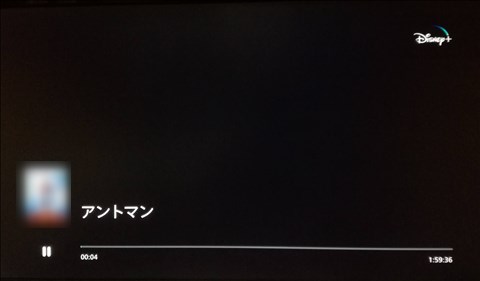
これで、Chromecastからディズニープラスをテレビの大画面で見られます!
操作方法
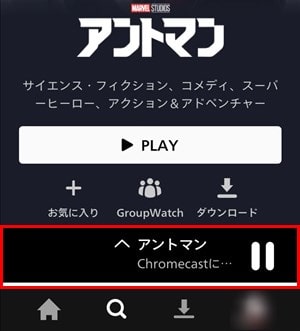
テレビ再生中はアプリ画面下に「Chromecastにキャストしています」と表示されるので、そちらをクリック。

スマホ・タブレットがリモコン代わりとして以下の操作方法ができます。
- 再生/一時停止
- 10秒巻き戻し/10秒早送り
- 字幕設定/言語設定
- 音量調整
- 再生時間変更(シークバー)
もちろん、スマホ・タブレットをスリープモードにしたり、他のアプリを操作しても動画再生には影響ないので安心してください。

最後にテレビ再生や連携をやめたいときは、もう一度「キャストアイコン」をクリックして、『キャストを停止』を押すだけです。
Disney+(ディズニープラス)がついにゲーム機に対応!

Disney+(ディズニープラス)は今までゲーム機で見れませんでしたが、2021年10月27日のリニューアルによりゲーム機に対応しました。
対応しているゲーム機は次の4機種となっています。
- PlayStation 4
- PlayStation 5
- Xbox One
- Xbox Series X/S
ようやく米国と同じようにPS4・PS5に対応したので、ディズニープラスをテレビの大画面で見られます!
ただし、PS3やNintendo Switchには対応していないので、これしか持っていない方は他のデバイスを用意する必要があります。
-

-
ディズニープラスをPS4で見る方法!PS5とPS3は対応している?
【本ページはプロモーションが含まれています】 Disney+ (ディズニープラス)はPS4に対応しているので、16,000本以上のディズニー作品をテレビで見れます。 この記事では、Disney+ (デ ...
続きを見る
Disney+(ディズニープラス)はテレビから登録できない?

Disney+(ディズニープラス)をテレビから登録できるかは、利用するテレビデバイスによって違います。
| テレビからの登録 | テレビデバイス |
| 登録できない | スマートテレビ ゲーム機 |
| 登録できる | Android TV Fire TV Stick Apple TV |
スマートテレビやゲーム機からは登録できません!
そのため、テレビで利用する前にPCやスマホからディズニープラスに登録しておく必要があります。
Fire TV Stick、Apple TV、Android TVについては、Disney+アプリの「入会はこちら」から登録できます。
メールアドレスとパスワードを入力するだけで、それぞれのアプリ内課金で支払いできます。
Disney+(ディズニープラス)をテレビで見る方法まとめ

- ディズニープラスはスマートテレビ、STB端末、ゲーム機に対応している
- テレビで見るにはネット回線、テレビ/モニター、Disney+アカウントなどが必要!
- Fire TV StickやChromecastを使えば、誰でも気軽にテレビの大画面で見られる
- ディズニープラスはついにゲーム機の「PS5/PS4」と「Xboxシリーズ」に対応!








