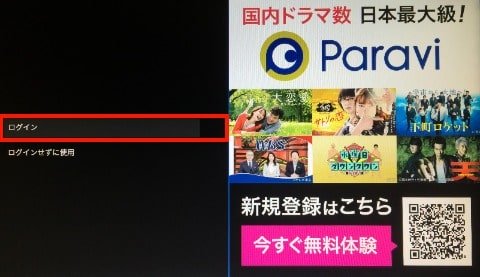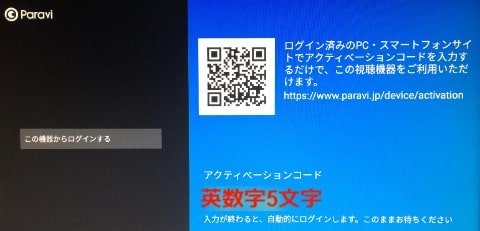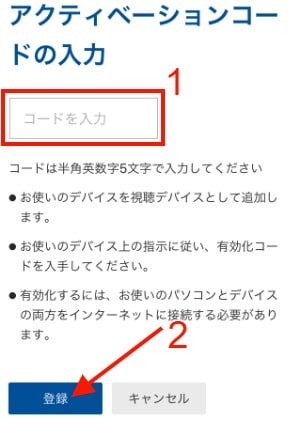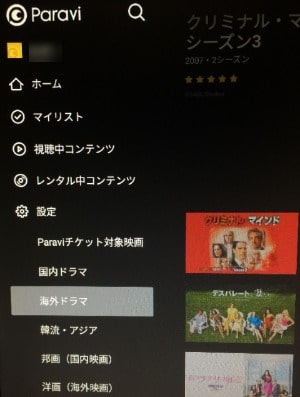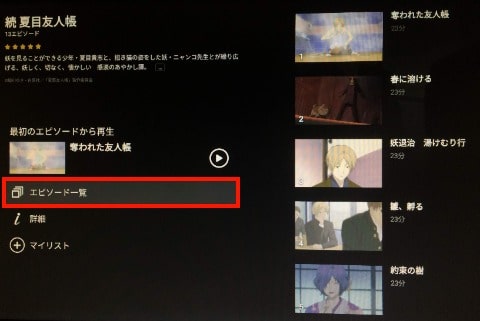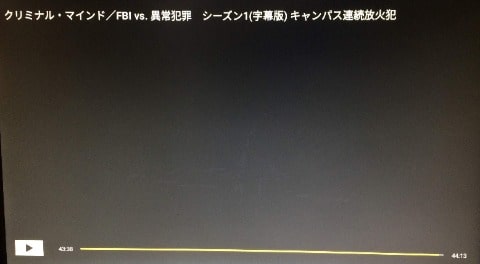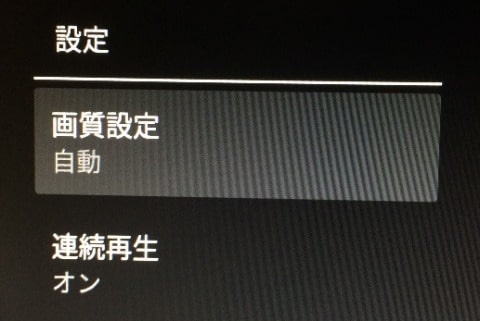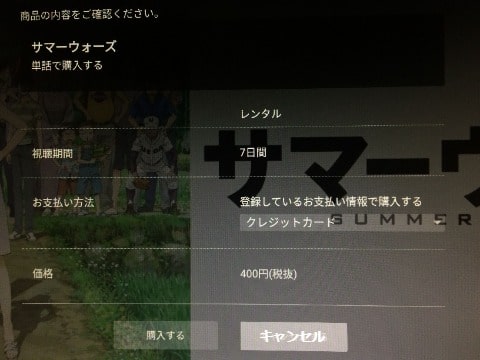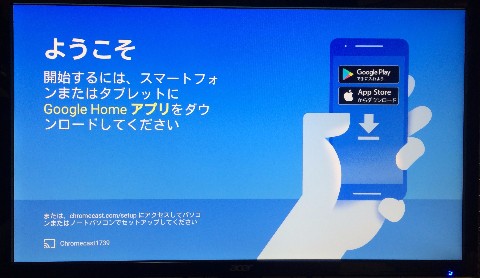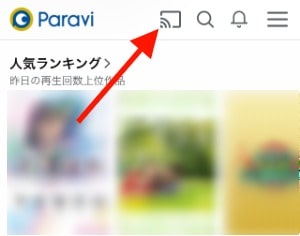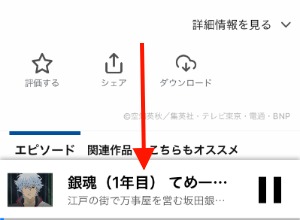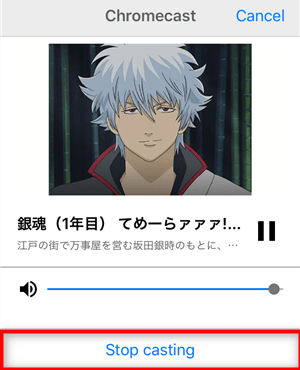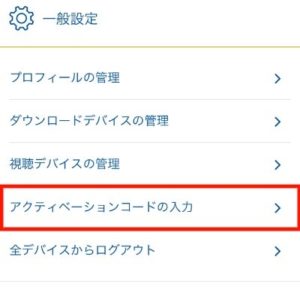Paraviは2023年6月30日にサービスを終了して、別サービス「U-NEXT」に移行・統合されました。サービス詳細はカテゴリー「U-NEXT」の記事を参考してください。

Paravi(パラビ)はPCやスマホからいつでもどこでも見れますが、テレビの大画面でじっくり見たり、家族や友人と一緒に楽しみたいときもありますよね?この記事では、Paraviをテレビで見るための方法を初めての方にもわかりやすく紹介します!
目次
Paraviをテレビで見るには?

Paraviをテレビで見るには、スマートテレビ、Blu-rayレコーダー、ストリーミング端末、ゲーム機に対応している必要があるので、デバイスごとの対応状況を以下にまとめました。
| テレビデバイス | 価格 | Paraviの対応 |
| スマートテレビ | 100,000円~ | ◯ |
| Blu-rayレコーダー | 50,000円~ | × |
| ゲーム機(PS4・Switchなど) | 30,000円~ | × |
| Fire TV Stick | 4,980円 | ◯ |
| Chromecast | 5,072円 | ◯ |
| Apple TV | 17,380円~ | ◯ |
ParaviはPS4やNintendo Switchなどのゲーム機には対応していませんが、スマートテレビ(Android TV含む)、Fire TV Stick、Chromecast、Apple TVに対応しています。
スマートテレビはパナソニックの「VIERA」に加えて、Android TVを搭載しているソニーの「BRAVIA」に対応しているので、既に持っている方はすぐにテレビの大画面で見られます。
どれも持っていない方にはストリーミング端末の「Fire TV Stick」と「Chromecast」がオススメです!
どっちも約5,000円という低価格で購入できて、自宅にあるテレビのHDMI端子に接続するだけで、Paraviをテレビの大画面で楽しめます(詳しい方法は後ほど紹介)。
公式サイト
※Paraviは2023年6月30日をもって別サービス「U-NEXT」に移行・統合されました。
Fire TV Stickを使ってParaviをテレビで見る方法
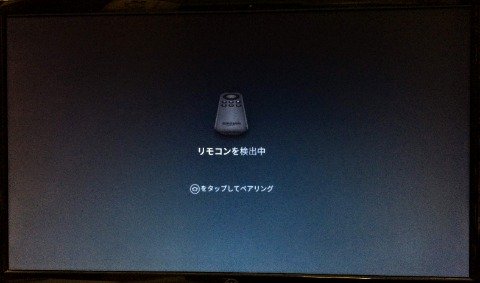
Fire TV Stickを使ってParaviをテレビで見るには、本体をテレビやディスプレイのHDMI端子に接続して、電源アダプタをコンセントに挿します。
テレビ画面に「リモコンを検出中」と表示されたら、付属リモコンで初期設定を行います(詳しくは「はじめてのFire TV Stick」を参照)。
初期設定が完了したら、Fire TV Stickのメニューから「アプリ」を選んで、『Paraviアプリ』をインストールしてください(※上記リンクからもインストール予約できます)。
さっそくParaviアプリを開いて「ログイン」を選択。
アクティベーションコードの英数字5文字が表示されるので、スマホ・タブレットのカメラでQRコードを読み込んでください。
ちなみに、「この機器からログインする」を選択すれば、メールアドレスとパスワードを入力してログインすることもできます。
スマホ・タブレットにアクティベーションコードの入力が表示されるので、英数字5文字を入力して「登録」を押します。
自動的にログインするので、今度はプロフィールを選択。
Paraviアプリのホームが表示されるので、メニューの洋画、邦画、国内ドラマ、バラエティ、アニメなどから見たい動画を選びます。
映画はすぐに再生されますが、ドラマやアニメなどは複数のエピソードがあるので、エピソード一覧から見たい動画を選んでください。
これでParaviをテレビの大画面で見られます!
Fire TV Stickの付属リモコンから「再生/一時停止」と「早送り/巻き戻し」ができるので、もう一度あのシーンが見たいときでも気軽に操作できます。
設定はものすごくシンプルで、連続再生と画質設定(自動、最高画質、高画質、標準、さくさく)のみ。
最後に注意点があります。Paraviはレンタル作品(有料作品)があるのですが、Fire TV Stickでも簡単に購入できてしまうので、家族共有で利用している方は気をつけてください。
Chromecastを使ってParaviをテレビで見る方法
Chromecastを使ってParaviをテレビで見るには、本体をテレビやモニターのHDMI端子に接続して、電源アダプタをコンセントに挿します。
テレビに「ようこそ」と表示されたら、スマホ・タブレットの「Google Homeアプリ」を開いて、初期設定を行います(詳しくはChromecastデバイスのセットアップを参照)。
初期設定が完了したらスマホ・タブレットに「Paraviアプリ」をインストールして、Chromecastと同一のWi-Fiに接続してください。
さつそくスマホ・タブレットからParaviアプリを開いて、画面右上の「キャストアイコン」をタップします。
Cast to(キャストする)に切り替わったら、「Chromecast」を選択。
Chromecastを接続しているテレビやモニターに「Paravi」と表示されたら、スマホ・タブレットとの連携はバッチリです!
あとはParaviアプリから見たい動画の「再生アイコン」を押すだけで、Paraviをテレビの大画面で見れます。
Chromecastにキャスト中はアプリ画面下に再生している動画が表示されるので、これをタップすると…
画面に「Casting to Chromecast」と表示されて、再生/一時停止、30秒早送り/30秒巻き戻し、シークバー(動画時間調整)、音量などの操作ができます。
ちなみに、スマホ・タブレットをスリープモードにしたり、他のアプリを操作しても動画再生には影響がないので安心してください。
テレビでの動画再生をやめたいときは同じように「キャストアイコン」をタップして、Chromecastから「Stop casting」を選ぶだけです。
Paraviのアクティベーションコードとは?
Paraviのアクティベーションコードとはスマートテレビ、Android TV、Fire TV Stick、Apple TVでログインするときに使う英数字5文字のコードです。
テレビデバイスでログインするときにアクティベーションコードが表示されるので、それをPCやスマホから入力するだけで、かんたんにログインできます(リモコンでメールアドレスやパスワードを入力しなくていい)。
ちなみに、アクティベーションコードの入力はテレビに表示されているQRコードを読み込んでもいいですが、「Paraviウェブサイト」→「メニューアイコン」→「アカウント情報」→「アクティベーションコードの入力」からもできます。
Paraviをテレビで見る方法まとめ
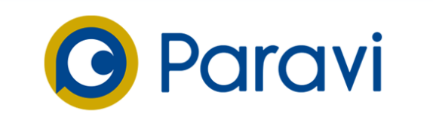
- スマートテレビ(パナソニック「ビエラ」やソニー「ブラビア」)
- Fire TV Stick / Fire TV
- Chromecast(クロームキャスト)
- Apple TV
Paraviをテレビで見るための方法は4つありますが、その中でも低価格&リモコン付属の「Fire TV Stick」がオススメです!
Fire TV Stickは4,980円(税込)で購入できて、自宅にあるテレビやモニターのHDMI端子を接続するだけで、Paraviをテレビの大画面で見られます。
しかも、Amazonプライムビデオ、Netflix、YouTubeなどの動画配信サービスを見られるので、一家に一台は持っておきたいデバイスとなっています!
※Paraviは2023年6月30日をもって別サービス「U-NEXT」に移行・統合されました。