
アイドルオンデマンドは定額制でアイドル動画が見放題なので、どうせならテレビの大画面で見たいですよね?
この記事では、アイドルオンデマンドをテレビで見る方法を紹介して、Fire TVとChromecastの使い方を解説します!
目次
アイドルオンデマンドはテレビで見れる?

アイドルオンデマンドはPCやスマホ・タブレットに対応しているので、いつでもどこでもアイドル動画を見れます。
しかし、テレビデバイスには全く対応していません。
対応デバイスについて
スマートフォン、パソコン、タブレットでご利用いただけます。
アイドルオンデマンドアカウントをお持ちのお客様であれば、各デバイスでサービスをご利用いただけます。アイドルオンデマンドについてより引用
アイドルオンデマンドはスマートテレビ、ストリーミング端末、ゲーム機に対応していないので、テレビの大画面で見られません。
ただし、公式非対応になりますが、Fire TV StickとChromecastを使ってテレビで見る方法があります(※この後に詳しく解説)。
公式サイト
Fire TV Stickでアイドルオンデマンドをテレビで見る方法

アイドルオンデマンドはFire TV Stickに対応していませんが、「ブラウザ」と「AirPlay」を使うことでテレビで見ることができます。
こちらの方法はあくまで公式非対応なので、端末やサービスの仕様変更により利用できなくなる場合があるので、それを承知でお試しください。
ブラウザを使ってテレビで見る
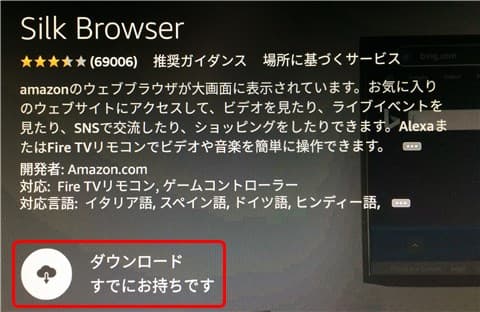
Fire TV Stickでアイドルオンデマンドをテレビで見る方法として「Silkブラウザ」があります。
まず、Fire TV Stickの検索で「Silk Browserアプリ」を見つけたら、『入手/ダウンロード』を押してインストールしてください。
もし、Silk Browserアプリが見つからない場合は上記リンクからダウンロード予約できます。
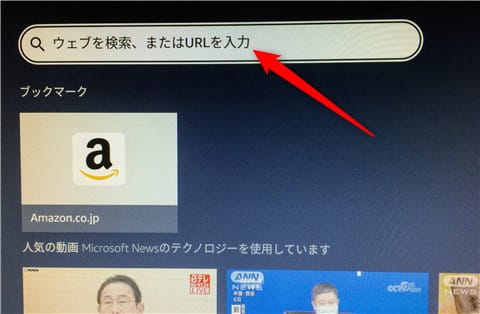
Fire TV StickからSilkブラウザを起動して、メニュー上にある「検索ボックス」をクリック。
※検索ボックスが表示されない場合は、画面上のアイコンから「メニュー」を選択。
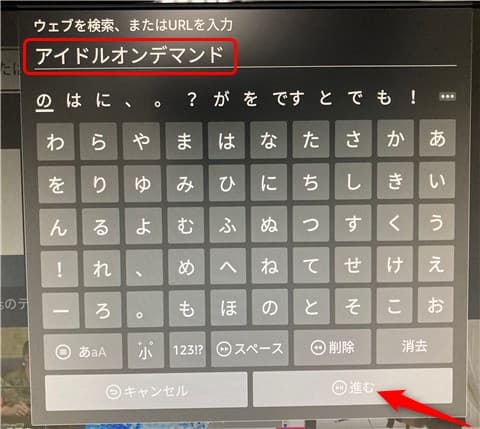
画面キーワードで「アイドルオンデマンド」と入力して『進む』をクリック。
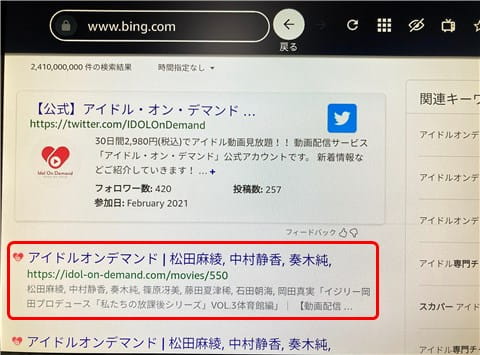
bingの検索結果から「アイドルオンデマンド」をクリック。
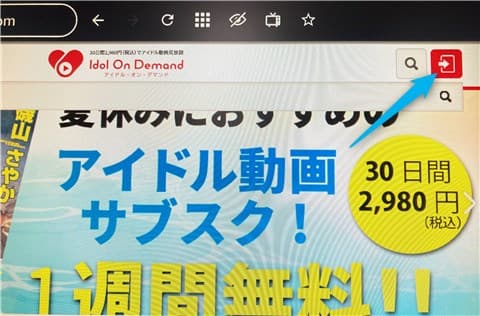
アイドルオンデマンドの公式サイトが表示されるので、ページ右上にある「ログインアイコン」をクリック。
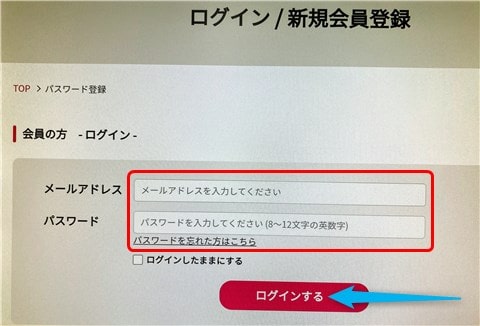
ログイン/新規会員登録で「メールアドレス」と「パスワード」を入力して、すぐ下の『ログインする』をクリック。
会員登録をしていない方は「アイドルオンデマンドの登録方法は?初回1週間の無料お試しあり!」を参考にしてください。
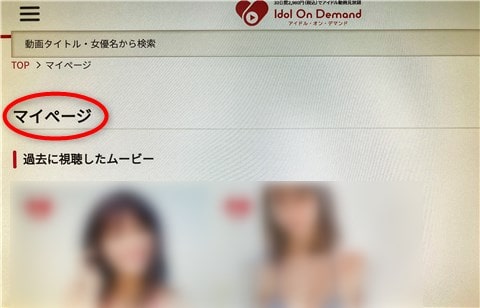
アイドルオンデマンドにログインするとマイページが表示されるので、トップページ、人気、キーワードから好きな動画を選びます。
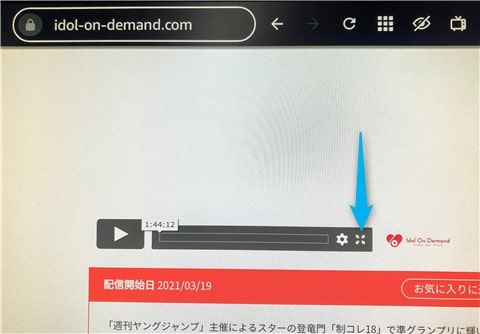
作品詳細ページに移動したら、再生アイコンを押して、再生プレイヤーの「全画面表示」をクリック。
もし、全画面表示しないと映像が歪んだり、画面が砂嵐になるので、そのまま再生しないように注意してください。
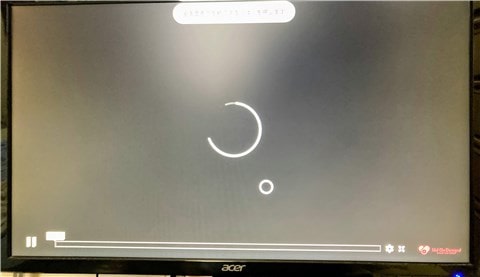
これで、Fire TV Stickのブラウザを使ってアイドルオンデマンドをテレビで見る方法は完了です。
実際に使用した感想としては、動作が多少カクついたり、もたつきがありますが、音声・映像ともに問題ありません。
とはいえ、アプリのように快適とは言えませんが、動画をテレビで見るだけなら十分利用できます。
AirPlayを使ってテレビで見る

Fire TV Stickでアイドルオンデマンドをテレビで見る方法として「AirPlay(ミラーリング)」があります。
ただし、この方法は有料アプリを購入する必要があり、iPhone・iPadを持っていないといけません(※Android端末は利用不可)
まず、Fire TV StickでAirPlayをするために「AirReceiver(※有料アプリ)」をインストールします。
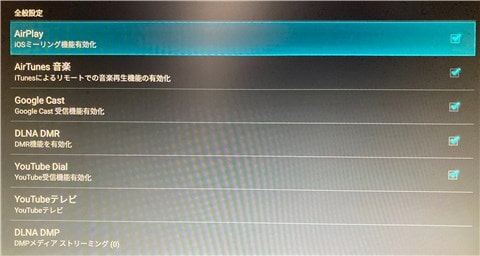
インストール完了したらAirReceiverアプリを起動するだけで、Fire TV Stickの準備は完了です(※一度起動したらアプリを閉じても問題ありません)。
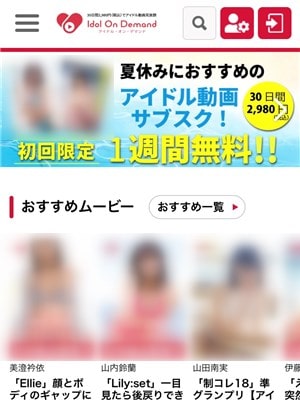
今度は、iPhone・iPadのブラウザからアイドルオンデマンドを開いて、好きな動画を選びます。
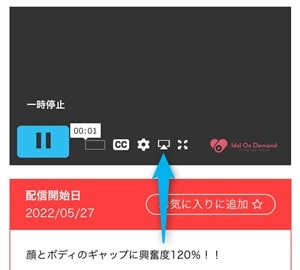
作品詳細ページの再生アイコンを押して、再生プレイヤーの「AirPlayアイコン」をクリック。
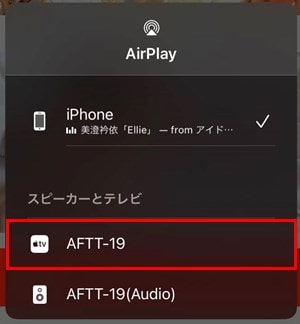
AirPlayから「AFTT-19(※機種名は異なるかもしれません)」を選択。
※AFTT-19が表示されない場合はiPhone・iPadとFire TV Stickが同じWi-Fiに接続されていない可能性があります。
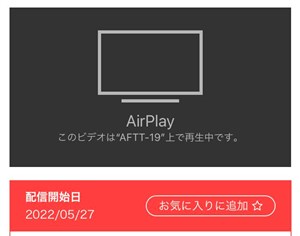
画面に「このビデオは”AFTT-19”上で再生中です。」と表示されたら、Fire TV Stickに接続しているテレビに出力されます。
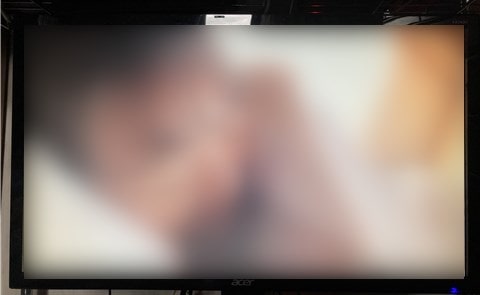
著作権により画像加工しています。
これで、Fire TV StickのAirPlayを使ってアイドルオンデマンドをテレビで見る方法は完了です。
テレビで再生中はiPhone・iPadがリモコン代わりとなり、再生/一時停止や早送り/巻き戻しなどの操作ができます。
また、AirPlay中はiPhone・iPadで別の操作したり、スリープモードにしても動画再生には影響しないので安心してください。
Chromecastでアイドルオンデマンドをテレビで見る方法

アイドルオンデマンドはChromecastに対応していませんが、Android端末の画面を「ミラーリング」することでテレビで見ることができます。
ただし、私が実際に試したところテレビ再生中にカクついたり・止まったりするので、あまりオススメできません。
※あくまで私の環境の場合なので、すでにデバイスを持っているなら試してみる価値はあります。
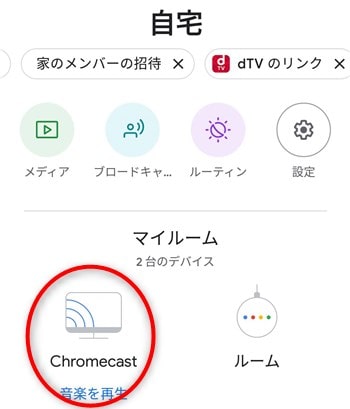
やり方はChromecastの電源を入れて、Android端末から「Google Homeアプリ」を起動します。
Google HomeアプリでGoogleアカウントにログインしたら、マイルームの「Chromecast」を選択。
※Android端末とChromecastは同一のWi-Fiに接続する必要があります。
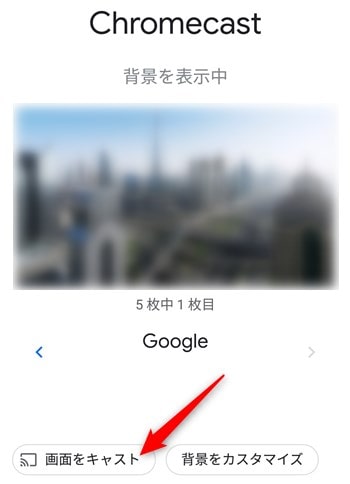
画面下の「画面をキャスト」を押して、確認画面でもう一度『画面をキャスト』を選択。
これで、Android端末の画面がChromecastに接続しているテレビに映し出されます。
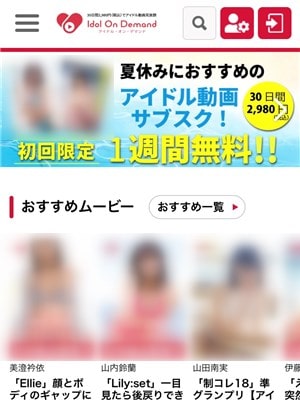
あとはいつも通りにAndroid端末から好きな動画を選ぶだけで、Chromecastを使ってアイドルオンデマンドをテレビで見られます。
ただし、テレビで再生中はAndroid端末で他の操作をしたり、スリープモードにできません!
また、最初に言った通り動画再生中にカクつきがあるので、Fire TV Stickを持ってるならそちらを利用した方がいいでしょう。
アイドルオンデマンドをテレビで見る方法まとめ

- アイドルオンデマンドはテレビデバイスに一切対応していない
- 公式非対応だけどFire TVとChromecastならテレビの大画面で見れる
- Fire TV Stickは「ブラウザ」と「AirPlay」を使ってテレビで見れる
- Chromecastはミラーリングを使ってテレビで見れる(※動画がカクつくので、オススメしない)

-

-
アイドルオンデマンドの口コミ・評判は?本当に安全なのか徹底解説!
続きを見る






