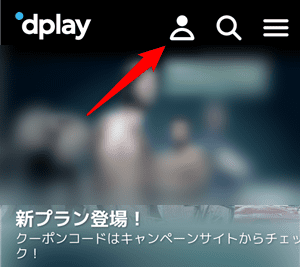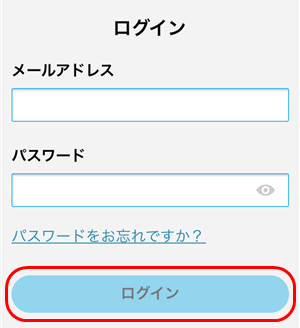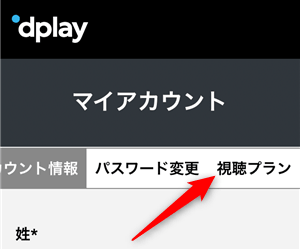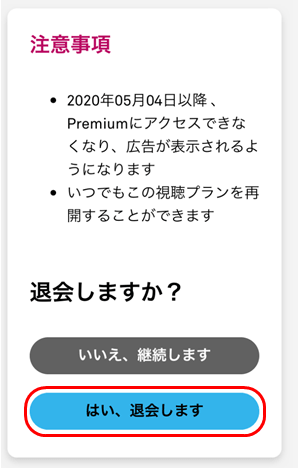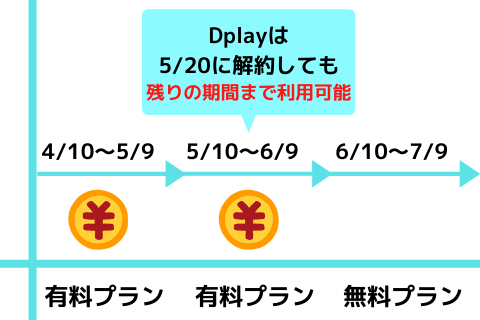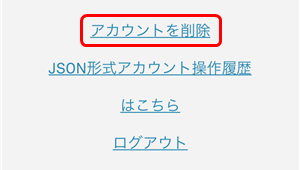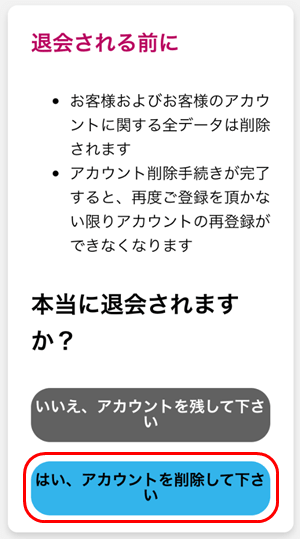Dplayの有料プランはいつでも解約・退会できて、誰でも1分ぐらいで完了するほど簡単です。
この記事では、Dplayの有料プランを解約・退会する方法を画像付きで解説しつつ、知っておきたい注意点を紹介します!
Dplayの解約方法
Dplayの有料プラン(ベーシック / プレミアム)を解約するまでの手順はコチラ!
- 「Dplay」にアクセス
- アカウントにログイン
- 「マイアカウント」をクリック
- 「視聴プラン」を選択
- 「この視聴プランを解約する」をクリック
- 「はい、退会します」を選択
- 解約完了
それでは、すべての手順を画像付きでわかりやすく解説します!
手順.1
PCやスマホから「Dplay」にアクセスして、ページ右上の『マイアカウント』をクリック。
手順.2
Dplayアカウントのメールアドレスとパスワードを入力して「ログイン」をクリック。
※ログイン済みの方は「手順.4」までスキップ。
手順.3
アカウントにログインできたら、もう一度「マイアカウント」をクリック。
手順.4
マイアカウントから「視聴プラン」を選択。
手順.5
現在の視聴プランから「この視聴プランを解約する」をクリック。
手順.6
退会する前に・・・が表示されるので、注意事項を確認して「はい、退会します」を選択。
手順.7
ページ上に「視聴プランが更新されました」と表示されたら、Dplayの有料プランを解約する方法は完了です。

関連記事Dplayの登録・契約方法を初心者向けにやさしく解説!
Dplayは24時間前に解約しないと自動更新される
Dplayの有料プランは契約期間終了の24時間前に解約しないと自動更新されるので、知らないままでいると料金が請求されます。
これは利用規約にもしっかり記載されています。
5.2 お客様が自動更新される視聴プランをご契約で、お客様が現在の契約期間(または無料トライアル期間)の少なくとも24時間前に、解約の申し出がない限り、視聴プランは自動的に更新されます。自動更新が行われると、次の契約期間の合計定期契約料金が課金されます。
Dplay 利用規約より引用
つまり、契約期間の最終日に解約しようとしても手遅れということです。
翌月または翌年の料金を払いたくない方は、契約期間最終日の前日までに解約しましょう!
ちなみに、Dplayの契約期間を確認するにはマイアカウントの「視聴プラン」からできます。
視聴プランに表示されている「次回支払日」の前日までが契約期間です。
そのため、上記画像の契約期間は2020年5月3日となり、前日の2020年5月2日に解約すれば自動更新されません。
Dplay解約後も契約期間まで動画を見れる
Dplayの有料プラン(ベーシック / プレミアム)を途中解約しても残りの契約期間まで利用できます。
例えば契約期間が5月10日~6月9日だったら、5月20日に解約しても6月9日まで利用してから自動解約してくれます。
つまり、Dplayはいつ解約しても損しないので、忘れそうな方は早めに手続きしても問題ありません。
その代わりに契約期間の途中で解約しても料金は日割り計算されないので注意してください。

Dplayの退会方法(アカウント削除)
Dplayを解約しても無料プランとしてアカウントが残るので、いつでも有料プランを再開できます。
しかし、もうサービスを利用しない方にとってはアカウント情報が残ったままだと嫌なので、退会方法(アカウント削除)を紹介します。
※有料プランを解約していない方は、そちらの手続きを先にしてください。
まず、Dplayにアクセスしてログインしたら、ページ右上の「マイアカウント」をクリック。
マイアカウントのアカウント情報から一番下にある「アカウントを削除」を選択。
退会前の注意事項を確認して、最後に「はい、アカウントを削除して下さい」を選択。
これで、Dplayの退会方法は完了で、アカウントにアクセスできなくなります。
Dplayの解約・退会方法まとめ
- Dplayの有料プランを解約するときはマイアカウントの「視聴プラン」からできる
- 有料プランは契約期間終了の24時間前に解約しないと自動更新されるので注意!
- 有料プランを途中解約しても残りの契約期間まで利用できる
- Dplayの退会(アカウント削除)はマイアカウントの「アカウント情報」からできる