
WATCHA(ウォッチャ)の支払い方法は4つありますが、契約方法によって違いがあります。
この記事では、WATCHAの支払い方法をわかりやすく解説して、クレジットカードなしでも利用できるのか紹介します!
目次
WATCHAの支払い方法
WATCHAの支払い方法は以下の4つから選べます。
公式サイト:WATCHA
クレジットカード

WATCHAの公式ウェブサイトから契約すると、支払い方法から「クレジットカード」を選べます。
利用できるカードは以下の通り。
- Visa
- MasterCard
- JCB
- American Express
- Diners Club
国内発行のクレジットカードはすべて使えるので、お持ちのカードがあればすぐに利用可能。
もし、クレジットカードを持っていない場合は、年会費永年無料&ポイントが貯まりやすい「楽天カード」がオススメです!
携帯キャリア決済

WATCHAの公式ウェブサイトから契約すると、支払い方法から「携帯キャリア決済」を選べます。
利用できる携帯キャリア決済は次の通り。
- ドコモ払い
- ソフトバンクまとめて支払い
- ワイモバイルまとめて支払い
携帯会社のアカウントにログインして、契約時の「暗証番号」を入力するだけで、月々の携帯料金とまとめて支払いできます。
ただし、WATCHAはauかんたん決済に対応していないので、auユーザーは注意してください!
iTunes Store決済
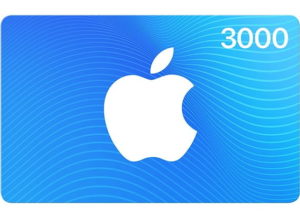
WATCHAはiPhone・iPadのiOSアプリから契約すると、支払い方法は「iTunes Store決済(アプリ内課金)」になります。
iTunes Store決済の支払い方法は以下の4つから選べます(※設定アプリから事前に追加・変更しておく必要があります)。
- クレジットカード
- デビットカード
- iTunesカード(App Storeカード)
- 携帯キャリア決済(au、docomo、Softbank)
全国のコンビニや家電量販店などで販売している「iTunesカード」で支払いできるので、学生はとくにオススメ!
ただし、iTunes Store決済だと料金が少しだけ高くなります。
| 料金プラン | 通常料金 | iTunes Store決済 月額料金 |
| ベーシック | 869円 | 880円 |
| プレミアム | 1,320円 | 1,350円 |
※すべて税込み
ベーシックプランは11円高くなり、プレミアムプランは30円高くなるので、その点は注意してください。
Google Playストア決済
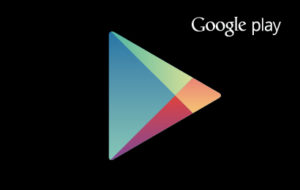
WATCHAはAndroidアプリから契約すると、支払い方法は「Google Playストア決済(アプリ内課金)」になります。
Google Playストア決済の支払い方法は以下の5つから選べます(※ストアアプリから事前に追加・変更しておく必要があります)。
- クレジットカード
- デビットカード
- Google Playギフトカード
- 携帯キャリア決済(au、docomo、Softbank、楽天、mineo)
- PayPal
コンビニやドラッグストアなどで販売している「Google Playギフトカード」で支払い可能!
さらに、口座振替できる「PayPal(ペイパル)」に対応しているので、誰でも気軽に利用できます。

WATCHAはデビットカードやプリペイドカードは使える?
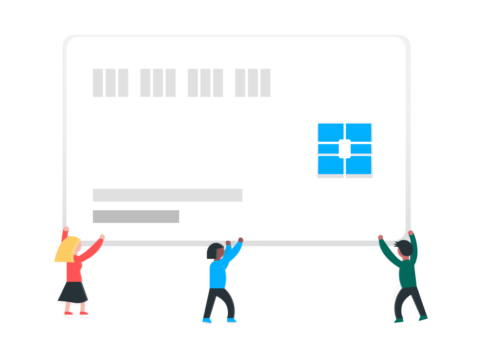
WATCHA(ウォッチャ)はクレジットカードで支払いできますが、デビットカードとプリペイドカードは使えるのでしょうか?
実際に楽天デビットカードを入力したら・・・
なにも問題なく使えたので、一部のデビットカードは使える可能性が高いです。
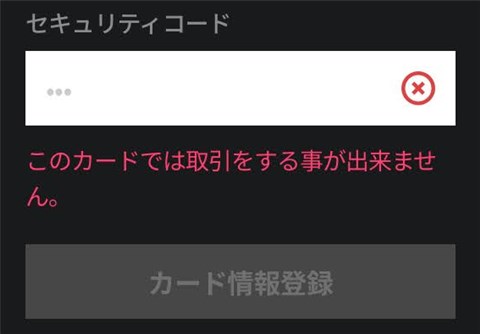
次に、LINE Payプリペイドカードを入力したら、「このカードでは取引をする事が出来ません。」と表示されて使えませんでした。
つまり、WATCHAはVプリカ、au WALLET、Kyashなどのプリペイドカードは使えないので注意してください。
WATCHAの支払日・締め日はいつ?
WATCHAの支払日・締め日は「有料会員の移行日」を起点として月額料金が請求されます。
例えば、4月15日にベーシックプランに登録すると、契約期間と支払日・締め日は以下の通りになります。
| 契約期間 | 支払日・締め日 |
| 4/15~5/15 | 無料期間 0円 |
| 5/16~6/15 | 5/16 869円 |
| 6/16~7/15 | 6/16 869円 |
WATCHAは初回31日間の無料体験があるので、4月15日~5月15日は無料期間です。
無料期間終了後の5月16日が有料会員の移行日なので、例の場合は「毎月16日」が支払日・締め日になります。

公式サイト
WATCHAの支払い方法を変更する方法
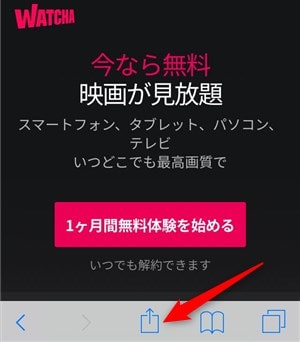
WATCHAの支払い方法を変更するには、デスクトップ用の公式ウェブサイトにアクセスする必要があります(※スマホサイトやアプリからはできません)。
そのため、スマホやタブレットから支払い方法を変更するには、WATCHAにアクセスして、ブラウザのメニューや共有をクリック。
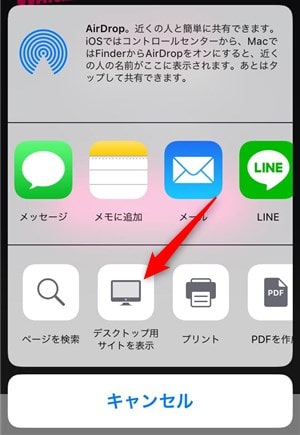
その後に「デスクトップ用サイトを表示」を選んでください(※サイトのデザインが崩れる場合があります)。
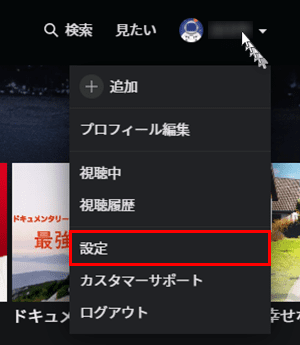
デスクトップ用サイトが表示できたら、画面右上にあるプロフィールをクリックして「設定」を選択。
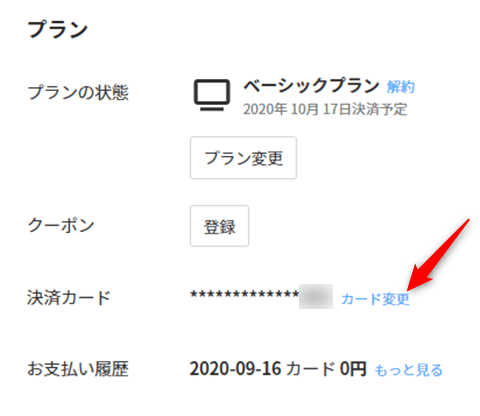
設定のプランから「カード変更」をクリック。
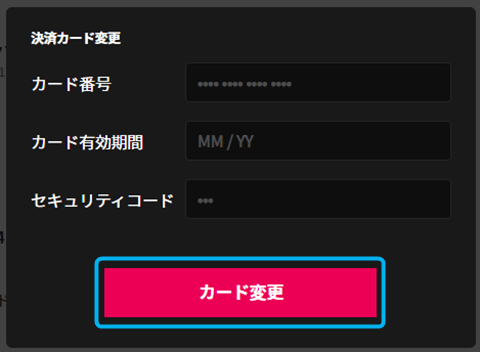
新しいクレジットカードのカード番号、有効期限、セキュリティコードを入力して「カード変更」をクリック。
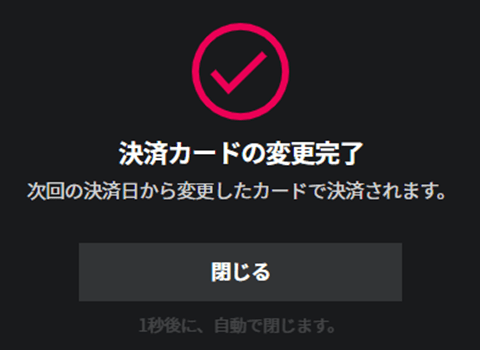
これで、WATCHAの支払い方法を変更する方法はすべて完了です。
注意点
WATCHAはクレジットカードから携帯キャリア決済などに変更できません。
どうしても別の支払い方法を変更したい場合は、WATCHAを一度解約して、新しい支払い方法で再登録する必要があります。
WATCHAの支払い履歴を確認する方法
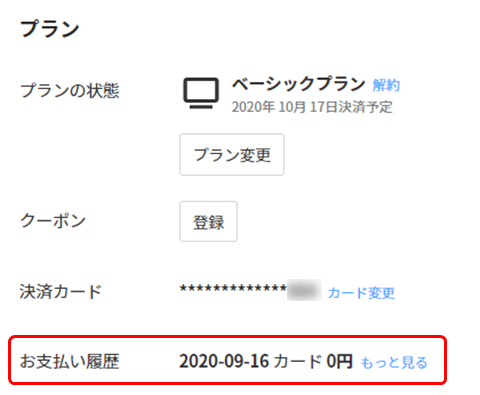
WATCHAの支払い履歴を確認するには、デスクトップ用の公式サイトにアクセス。
その後にプロフィールをクリックして「設定」を選んだら、お支払い履歴の『もっと見る』をクリック。
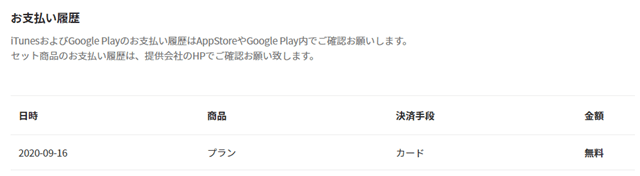
WATCHAの支払い履歴から日時、商品、決済手段、金額を確認できます!
WATCHAの支払い方法まとめ

| 契約方法 | 支払い方法 |
| 公式サイトから契約 | クレジットカード 携帯キャリア決済 |
| iOSアプリから契約 | iTunes Store決済 |
| Androidアプリから契約 | Google Playストア決済 |



