
mieru-TVはPCやスマホから新作映画をお得に見れますが、どうせならテレビの大画面でじっくり見たいですよね?今回は、mieru-TVをテレビで見るためのたった1つの方法を初めての方にもわかりやすく解説します!
mieru-TVをテレビで見るには?
mieru-TVをテレビで見るにはストリーミング端末やゲーム機などに対応している必要があるので、デバイスごとの対応状況を以下にまとめました。
| テレビデバイス | 価格 | mieru-TV対応 |
| Fire TV Stick | 4,980円 | × |
| Fire TV | 8,980円 | × |
| Chromecast | 5,072円 | ◯ |
| Apple TV | 17,380円~ | × |
| スマートテレビ | 100,000円~ | × |
| ゲーム機 | 30,000円~ | × |
mieru-TVをテレビで見るには「Chromecast(クロームキャスト)」一択です!
Fire TV Stickやゲーム機などは残念ながら対応していませんが、Chromecastの価格は5,072円(税込)なので誰でも少し我慢すれば購入可能。
自宅にあるテレビやディスプレイのHDMI端子に接続して、スマホ・タブレットから操作するだけで、mieru-TVをテレビの大画面で見られます!
Chromecastを使ってmieru-TVをテレビで見る方法
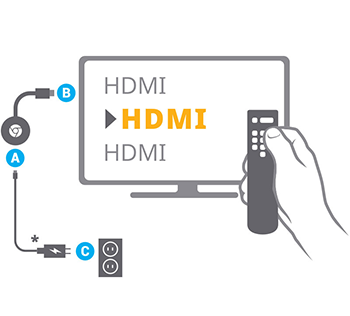
Chromecastを使ってmieru-TVをテレビで見るには、本体をテレビやディスプレイのHDMI端子に接続して、電源アダプタをコンセントに挿します。
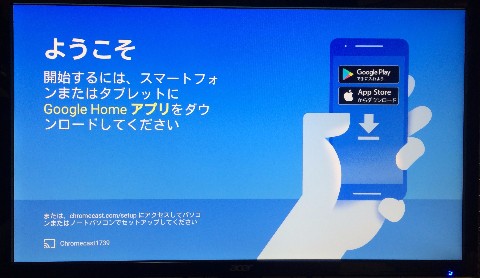
Chromecastの電源が入ったらスマホ・タブレットの「Google Homeアプリ」から初期設定をするのですが、記事が長くなってしまうので「Chromecastのセットアップ方法」を参考にしてください。

Chromecastの準備が整ったら、スマホ・タブレットに「クランクイン!ビデオ」をダウンロード&インストールします(※クランクイン!ビデオとmieru-TVの共通動画再生アプリ)。
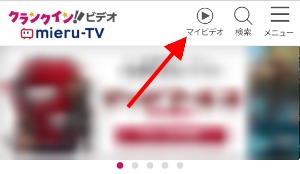
スマホ・タブレットからmieru-TV Powered by クランクイン!ビデオにアクセスして、画面上部の「ログイン」からZITTO IDや携帯キャリアIDでログインしてください。
その後に好きな映画、ドラマ、アニメをレンタルして、画面上部の「マイビデオ」をタップ。
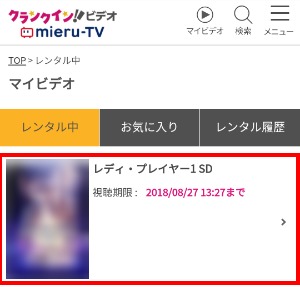
マイビデオの「レンタル中」からテレビで見たい作品を選びます。
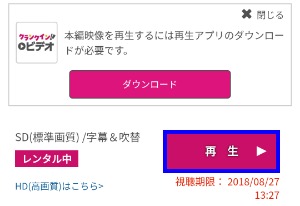
作品ページに移動したら「再生」を押して、「字幕・吹替」や「はじめから・つづきから」を選ぶと、クランクイン!ビデオアプリが自動起動して動画再生が始まります。
ちなみに、クランクイン!ビデオアプリからはmieru-TVの動画を見られないので、必ずWebサイトにアクセスして再生するようにしてください。
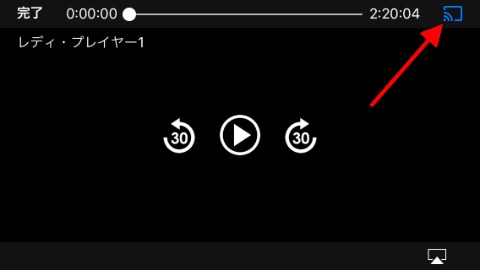
動画再生が始まったら、画面右上の「キャストアイコン」をタップ。
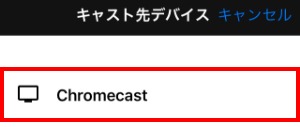
最後にキャスト先デバイスから「Chromecast」を選ぶだけです。
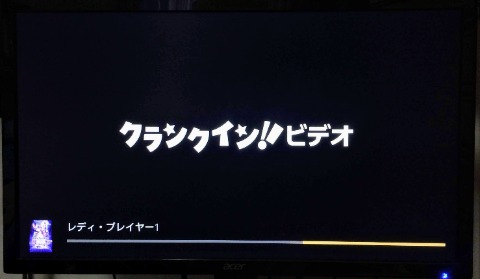
テレビに「クランクイン!ビデオ」と表示されたら、Chromecastを使ってmieru-TVをテレビで見る方法はすべて完了です。
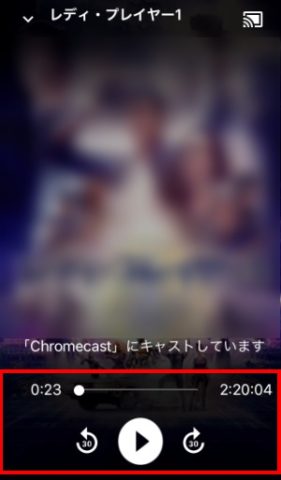
あとはスマホ・タブレットから「再生/一時停止」、「30秒巻き戻し/30秒早送り」、「シークバー(動画時間調整)」を操作して、テレビの大画面で映画、ドラマ、アニメを楽しむだけです!
mieru-TVのテレビ視聴方法まとめ

- mieru-TVをテレビで見るには「Chromecast(クロームキャスト)」一択
- 再生画面の「キャストアイコン」を押すだけで、mieru-TVをテレビの大画面で見られる
- クランクイン!ビデオアプリから再生できないので、Webサイトから再生する必要がある
mieru-TVをテレビで見るためのたった1つの方法は「Chromecast(クロームキャスト)」です!
価格は5,072円(税込)。
人によって高いと感じるかもしれませんが、10万円以上する「スマートテレビ」と同じような視聴環境を作れるので、YouTube、Netflix、Huluなどの動画配信サービスも見られます。
そう考えるとChromecastは断然安いので、mieru-TVをテレビで見るなら自信を持ってオススメします!




