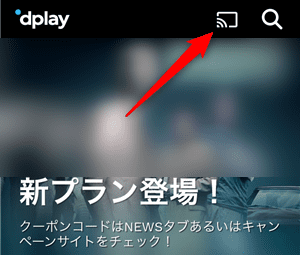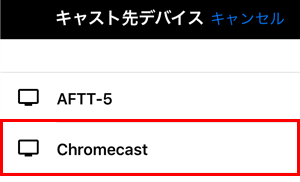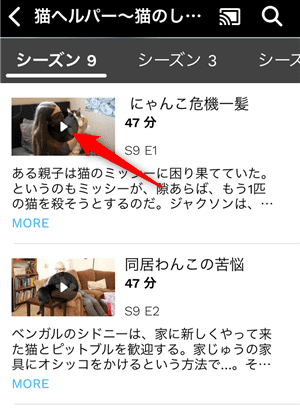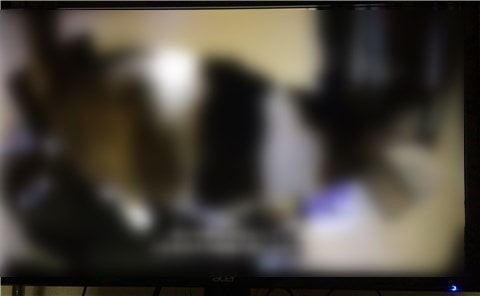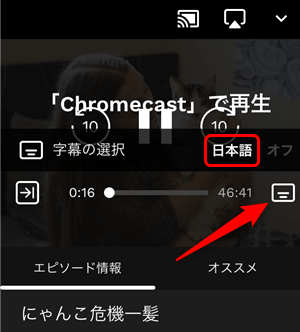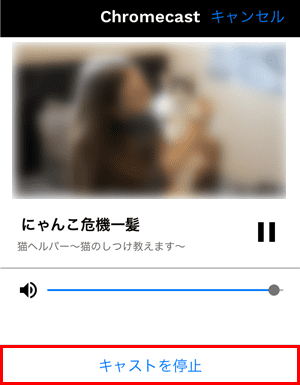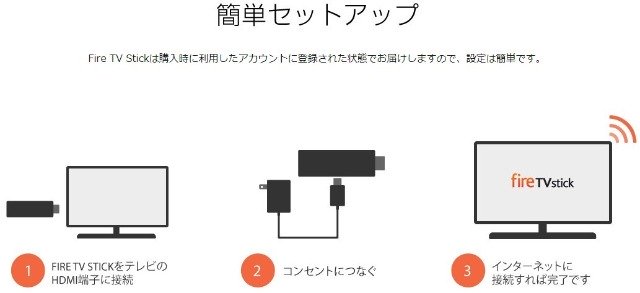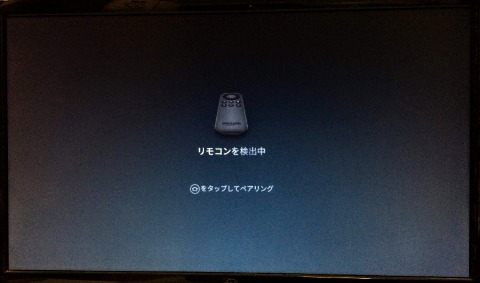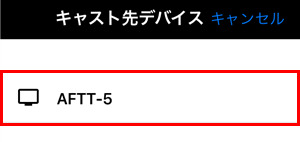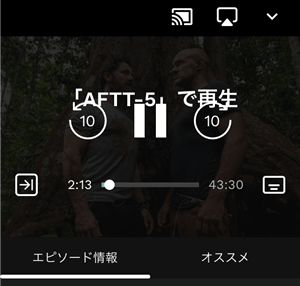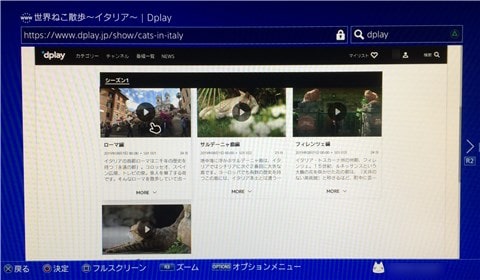Dplayはテレビの大画面で見れるので、家族や友人と一緒に楽しんだり、1人でじっくり見ることができます。
この記事では、Dplayをテレビで見る方法を紹介しながら、クロームキャストやFire TV Stickの使い方を解説します!
目次
Dplayをテレビで見る方法は?
Dplayは誰でも無料で利用できて、サバイバル、動物、車・バイクなどの動画が見放題!
テレビの大画面で見る方法には、以下のデバイスが必要です。
- スマートテレビ(Android TV 5.0以降)
- クロームキャスト
- Apple TV(tvOS 10以降)
- Fire TV Stick(※有料アプリ使用)
※Fire TV Stickは正式に対応しているわけではありません。
スマートテレビやストリーミング端末に対応しているので、既に持っている方はすぐにテレビで見れます。
どれも持っていない方には「クロームキャスト(Chromecast)」がオススメです!
クロームキャストの価格は5,000円ぐらいなので、スマートテレビやApple TVよりはるかに安いです。
しかも、自宅にあるテレビに接続して、かんたんな初期設定をするだけで、Dplayをテレビの大画面で見れます(詳細方法は後述)。
公式サイト
クロームキャストでDplayをテレビで見る方法
クロームキャストからDplayをテレビで見るには、本体をテレビやモニターのHDMI端子に接続して、電源アダプタをコンセントに挿します。
テレビの場合はテレビリモコンの「入力切替ボタン」を押して、HDMIに変更してください。
テレビに「ようこそ」と表示されたら、スマホ・タブレットにGoogle Homeアプリをインストールして初期設定を行います。
初期設定についてはGoogle公式サイトの「Chromecastデバイスのセットアップ」を参考にしてください。
初期設定が完了したら、スマホ・タブレットに「Dplayアプリ」をインストールして、クロームキャストと同じWi-Fiに接続します。
スマホ・タブレットからDplayアプリを開いて、画面右上の「キャストアイコン」をタップ。
キャスト先デバイスから「Chromecast」を選択。
テレビに「Dplayロゴ」と「キャスト準備完了」と表示されたら、スマホ・タブレットとクロームキャストの接続はバッチリです。
あとはDplayアプリから見たい動画を選んで、エピソードごとの「再生アイコン」を押すだけです。
これで、クロームキャストからDplayをテレビの大画面で見れます!
テレビで再生中はスマホ・タブレットがリモコン代わりとなり、「再生/一時停止」や「10秒巻き戻し/早送り」などの操作ができます。
動画が日本語吹替に対応していない場合は、「字幕アイコン」をタップして『日本語』を選択すると、日本語字幕が表示されます。
ちなみに、クロームキャストで再生中にスマホ・タブレットをスリープモードにしたり、他のアプリやブラウザを操作しても問題ないので安心してください。
最後にクロームキャストとの接続や再生をやめたいときは、同じように「キャストアイコン」をタップして、一番下の『キャストを停止』を押すだけです。
Fire TV StickでDplayをテレビで見る方法
Fire TV StickはDplayに正式対応していないので、残念ながら専用アプリはありません。
しかし、有料アプリ「AirReceiver」を使うことで、クロームキャストと同じようにテレビで見ることができます。
最初にFire TV StickをテレビやディスプレイのHDMI端子に接続して、電源アダプタをコンセントに挿します。
テレビの場合はテレビリモコンの「入力切替ボタン」を押して、HDMIに変更してください。
テレビに「リモコンを検出中」と表示されたら、画面の指示にしたがって初期設定を行います。
初期設定についてはAmazon公式動画の「Fire TV Stickの初期設定(YouTube)」を参考にしてください。
初期設定が完了したら、Fire TV Stickに「AirReceiverアプリ(305円)」をインストールします。
インストール後はとくに設定する必要なく、一度だけAirReceiverアプリを開くだけで、Fire TV Stickの準備は完了です。
次は、スマホ・タブレットに「Dplayアプリ」をインストールして、Fire TV Stickと同一のWi-Fiに接続します。
スマホ・タブレットからDplayアプリを開いて、画面右上の「キャストアイコン」をタップ
キャスト先デバイスから「AFTT-○」を選択。
テレビに「キャスト準備完了」と表示されたら、あとはDplayアプリから好きな動画を選ぶだけです。
これで、Fire TV StickからDplayをテレビの大画面で見れます!
スマホ・タブレットには「AFTT-○で再生」と表示されて、再生/一時停止、早送り/巻き戻し、字幕設定ができます。
ただ、Fire TV Stickはあくまで公式非対応なので、クロームキャストと比べると動作が不安定で、上手くいかない場合があります。
もし、上手く行かないときはスマホ・タブレットのDplayアプリを終了したり、AirReceiverの「Google Cast」をオフにしてもう一度オンにしてみてください。
PS4などのゲーム機でもDplayをテレビで見れる?
DplayはPS4、Xbox One、Nintendo Switchなどのゲーム機には一切対応していません。
ただし、ゲーム機にはインターネットブラウザ機能があります。
実際にPS4のインターネットブラウザを使って、Dplayをテレビで見れるのか試してみると・・・
再生画面が表示されず、動画を見れませんでした。
Dplayアカウントにはログインできるのですが、動画をクリックしても再生画面が表示されません。
やはり、対応ブラウザを使わないと見れないので、ゲーム機からDplayをテレビで見るのは諦めた方が良さそうです。
Dplayのテレビで見る方法まとめ
| テレビデバイス | 対応機種 |
| スマートテレビ | Android TV 5.0以降 |
| ストリーミング端末 | Apple TV(tvOS 10以降) クロームキャスト Fire TV Stick(公式非対応) |
| ゲーム機 | |
| Blu-rayレコーダー |




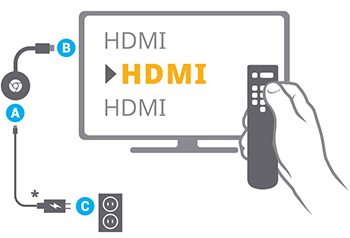
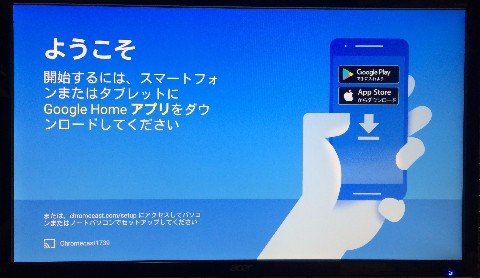
![Dplay - [公式] ディスカバリーの動画見放題](https://is1-ssl.mzstatic.com/image/thumb/Purple123/v4/10/a6/63/10a663e3-1520-c42c-192b-51681eb53891/source/512x512bb.jpg)