
【本ページはプロモーションが含まれています】
Disney+ (ディズニープラス)の支払い方法は7種類あるので、クレジットカードを持っていない方でも利用できます。
この記事では、Disney+ (ディズニープラス)の支払い方法をわかりやすく紹介しながら、変更方法や請求日について解説します。
目次
Disney+ (ディズニープラス)の支払い方法は7種類!
Disney+ (ディズニープラス)の支払い方法は7種類ありますが、登録方法によって異なるので注意してください。
| 登録方法 | 支払い方法 |
| 公式サイトから登録 | クレジットカード PayPal プリペイドカード |
| ドコモから登録 | クレジットカード 携帯キャリア決済 |
| iOSアプリから登録 | iTunes Store決済 |
| Androidアプリから登録 | Google Playストア決済 |
| Amazonアプリから登録 | Amazonアプリ内課金 |
公式サイト:Disney+ (ディズニープラス)
クレジットカード
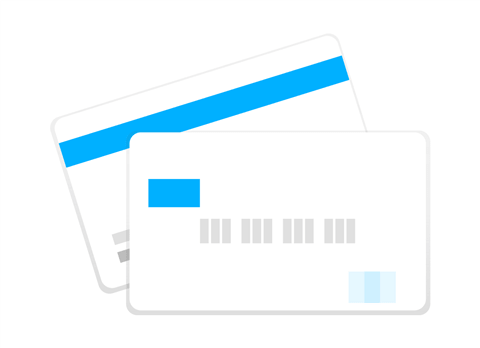
Disney+ (ディズニープラス)を公式サイトまたはドコモから登録すると、支払い方法は「クレジットカード」を選べます。
利用できるクレジットカードは以下の通り。
- Visa
- MasterCard
- JCB
- American Express
- Diners Club
※ドコモから登録するとDiners Clubは使えません。
Disney+ (ディズニープラス)は5大国際ブランドに対応しているので、すでにカードを持っている方は今すぐ始められます!
もし、クレジットカードを持っていない場合は「楽天カード」がオススメ!
楽天カードは年会費永年無料&14年連続 顧客満足度No.1なので、初めてカードを作る方でも安心して申し込めます。
PayPal
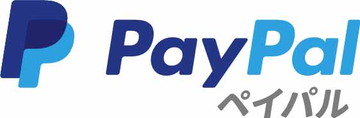
Disney+ (ディズニープラス)を公式サイトから登録すると、かんたん&安全なオンライン決済サービス「PayPal(ペイパル)」が使えます。
PayPalはアカウントにログインするだけで、以下の3つの支払い方法を選べます(※PayPalアカウントを作成しておく必要があります)。
- クレジットカード
- デビットカード
- 銀行口座(口座振替)
PayPalはみずほ銀行、三井住友銀行、三菱UFJ銀行、ゆうちょ銀行、りそな銀行の銀行口座から引き落としできるので便利!
しかも、支払い手数料は一切かからないし、支払い情報もサービス側に伝わらないので安心・安全です。

Disney+プリペイドカード

Disney+ (ディズニープラス)を公式サイトから登録すると、前払い式のPOSAカード「Disney+プリペイドカード」が使えます。
プリペイドカードはコンビニや家電量販店などで販売していて、以下の3種類から選べます。
- 12か月券 9,900円(非課税)
- 1/3/6/12か月券 990/2,970/5,940/9,900円(非課税)
- 1か月券 990円(非課税)
取扱店舗のPOSAカード売り場から商品を手に取って、レジで現金払いするだけで購入できるので、クレジットカードを持てない学生にオススメ!
また、プリペイドカードの使い方もとても簡単で、記載されているURLにアクセスして「PINコード」と「メールアドレス」を入力するだけです。
関連記事ディズニープラスのプリペイドカードとは?購入方法から使い方まで解説!
携帯キャリア決済(ドコモ払い)
Disney+ (ディズニープラス)をドコモから登録すると、支払い方法から「携帯キャリア決済(d払い/ドコモ払い)」を選べます。
携帯キャリア決済はドコモと回線契約しているdアカウントにログインして、契約時に決めた「暗証番号」を入力するだけで、かんたんに決済できます。
月々の携帯料金とまとめて支払えるので、クレジットカードを持っていない方でもDisney+ (ディズニープラス)を利用可能!
ただし、auやソフトバンクなどのユーザーは携帯キャリア決済を使えないので注意してください。

iTunes Store決済(Apple ID決済)

Disney+ (ディズニープラス)をiPhone・iPadのiOSアプリから登録すると、支払い方法は「iTunes Store決済」になります。
iTunes Store決済の支払い方法は4種類あります(※設定アプリから事前に追加・変更しておく必要があります)。
- クレジットカード
- デビットカード
- キャリア決済(au、docomo、Softbank)
- iTunesカード
Disney+ (ディズニープラス)はコンビニやドラックストアなどで販売している「iTunesカード」で支払いできます。
ただし、iTunes Store決済だと月額料金は1,000円(税込)になります。
通常料金は月額990円(税込)なので、他の支払い方法と比べて10円高くなるので注意してください。

Google Playストア決済

Disney+ (ディズニープラス)をスマホ・タブレットのAndroidアプリから登録すると、支払い方法は「Google Playストア決済」になります。
Google Playストア決済の支払い方法は6種類から選べます(※ストアアプリから事前に追加・変更しておく必要があります)。
- クレジットカード
- デビットカード
- Google Playギフトカード
- キャリア決済(au、docomo、Softbank、楽天、mineo)
- PayPal
- メルペイ
※Edyや現金(コンビニ払い)は定期購読の支払いに対応していません。
Google Playストア決済ならコンビニや家電量販店などで購入できる「Google Playギフトカード」が使えるので、学生にはありがたいですね。
他にもメルペイに対応しているので、メルカリの売上金やセブンATM/銀行口座からチャージして、気軽に支払いできます。
Amazonアプリ内課金

Disney+ (ディズニープラス)をFire TV StickやFireタブレットから登録すると、支払い方法は「Amazonアプリ内課金」になります。
Amazonアプリ内課金は「デジタルコンテンツの支払い設定(1-Click設定)」に登録しているクレジットカードをそのまま使えます。
そのため、Amazonユーザーならカード情報を入力する必要なし!
また、Amazonギフト券の残高がある場合は、そちらが優先的に使わられるので覚えておきましょう。
関連記事Disney+ (ディズニープラス)の登録方法は?図解付きでわかりやすく解説!
Disney+ (ディズニープラス)はデビットカードやプリペイドカードは使える?
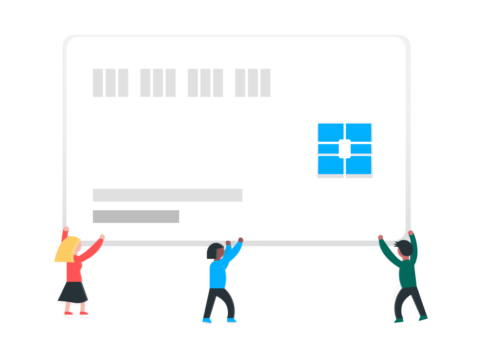
Disney+ (ディズニープラス)は支払い方法としてクレジットカードを使えますが、その代わりにデビットカードやプリペイドカードも使えるのでしょうか?
実際に「楽天デビットカード」をディズニープラスで入力したら、とくに問題なく支払いできたので、他のデビットカードも使える可能性が高いです。
ただし、本当に使えるかは実際にデビットカードを入力してみないと分からないので注意してください(※カードによっては使えない場合もありえる)。
今度は「LINE Payプリペイドカード」をディズニープラスで入力してみたら・・・

公式サイトは「ご利用料金の決済中にエラーが発生しました。」とエラー表示されて使えません。
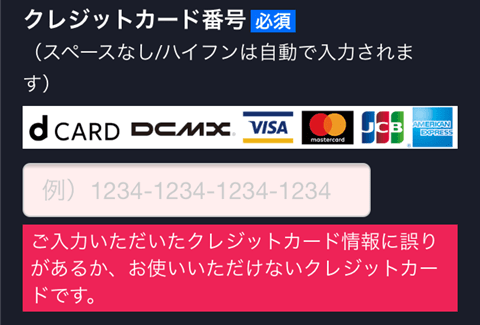
ドコモも同じように「ご入力いただいたクレジットカード情報に誤りがあるか、お使いいただけないクレジットカードです。」とエラー表示されて使えません。
そのため、Disney+ (ディズニープラス)は基本的にプリペイドカードを使えません。
どうしてもプリペイドカードを使いたい場合は、PayPalやアプリ内課金にカード登録して利用することオススメします!
Disney+ (ディズニープラス)はクレジットカード以外でも利用可能?
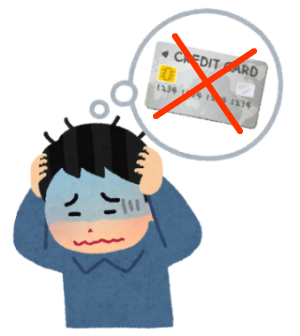
Disney+ (ディズニープラス)をクレジットカードなしで利用するには、iOSアプリまたはAndroidアプリから登録して「アプリ内課金」で支払うのがオススメ!
アプリ内課金ではクレジットカード以外に様々な支払い方法に対応しています。
- 携帯キャリア決済
- ギフトカード
- メルペイ(※Android端末のみ)
- PayPal(※Android端末のみ)
この中でも一番オススメはギフトカードで、全国のコンビニや家電量販店などで販売している「iTunesカード / Google Playギフトカード」が使えます。
ギフトカードなら誰でも気軽に購入できるし、店頭レジで現金払いできるので、クレジットカードも必要ありません(※詳細方法は後述)。

公式サイト
Disney+ (ディズニープラス)をコンビニ払いするための具体的な方法

Disney+ (ディズニープラス)は「iTunesカード / Google Playギフトカード」を使ってアプリ内課金できるので、実質コンビニ払いができます。
ただ、初めて方はやり方がよく分からなくて、不安・心配な方もいると思います。
そこでiTunesカードをコンビニで購入して、iPhone・iPadからディズニープラスにアプリ内課金する方法を具体的に紹介します。
コンビニでiTunesカードを購入する

まずはセブンイレブン、ローソン、ファミリーマートなどのコンビニに行って、POSAカード売り場(プリペイド売り場)からりんごマークが目印の「iTunesカード」を探します。
iTunesカードは1,500~10,000円がありますが、ディズニープラスを1ヶ月/1,000円だけ利用するならバリアブル(1,000~100,000円の選択式)を選びましょう。
あとはレジにiTunesカードを持っていき、現金払いするだけで購入できます(※基本的にクレジットカードや電子マネーなどは使えません)。
ちなみに、バリアブルを選んだ場合は店員さんに「何円にしますか?」と聞かれるので、1,000~100,000円の希望の金額を伝えて購入してください。
iTunesカードで残高をチャージする

コンビニで購入したiTunesカードで残高をチャージするには、iPhone・iPadから「App Store」を開きます。
App Storeのメニューから「Today」を選んで、画面右上の『アカウントアイコン』をタップ。
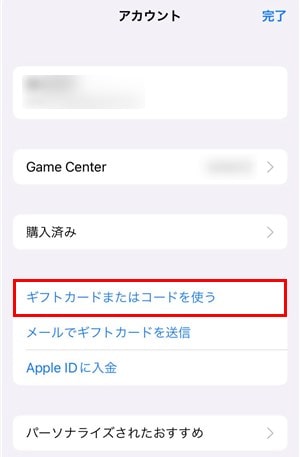
アカウントから「ギフトカードまたはコードを使う」を選択。
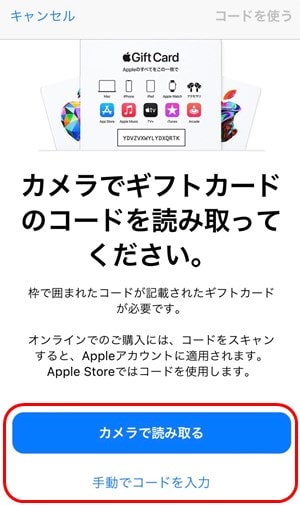
iTunesカードの裏面にあるコードを隠している銀フィルムを剥がして、「カメラで読み取る」または「手動でコードを入力」でコードを適用します。
画面上に「¥〇〇〇〇をチャージしました」と表示されたら、iTunesカードをチャージする方法は完了です。
ちなみに、iTunesカードやチャージ残高に有効期限はないので、自分の好きなタイミングで使えるので安心してください。
アプリ内課金でディズニープラスに加入する
コンビニで購入したiTunesカードをチャージできたら、あとはディズニープラスに加入するだけです。
まず、iPhone・iPadのアプリストアから「Disney+アプリ」をダウンロード・インストール。
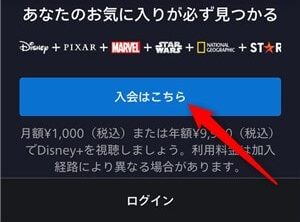
iPhone・iPadからDisney+アプリを開いて、「入会はこちら」をタップ。
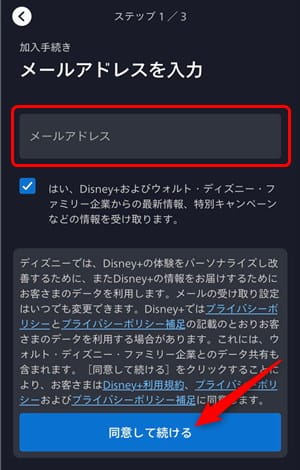
ディズニープラスの加入手続きになるので、「メールアドレス」を入力して、すぐ下の『同意して続ける』をタップ。
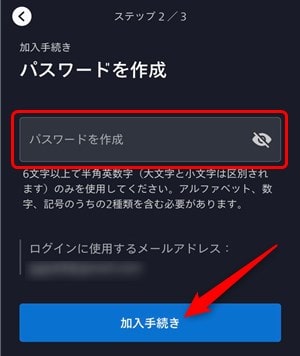
今度は「パスワード(6文字以上の半角英数字)」を作って、『加入手続き』をタップ。
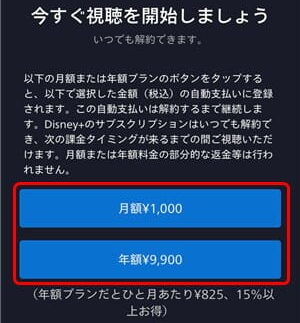
ディズニープラスの料金プランから「月額¥1,000」または「年額¥9,900」を選びます。
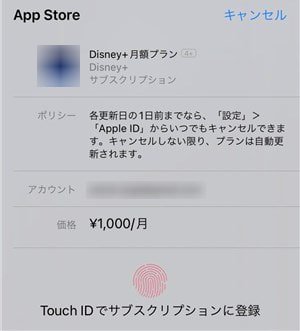
最後に「Touch ID(指紋認識)/ Face ID(顔認証)」または「Apple IDパスワード」を入力したら、ディズニープラスをアプリ課金で加入できます。
これで、iPhone・iPadのiTunesカードを使ってディズニープラスをコンビニ払いする方法はすべて完了です。
Disney+ (ディズニープラス)の支払い方法を変更する方法

Disney+ (ディズニープラス)の支払い方法を変更する方法は、公式サイトで登録した方とドコモから登録した方で違いがあります。
それでは、1つずつ変更方法を詳しく紹介します!
公式サイトから支払い方法を変更する方法
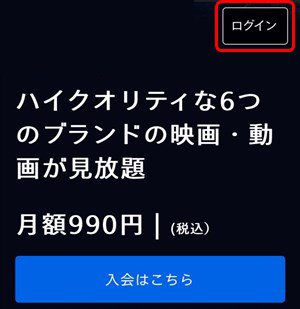
公式サイトから支払い方法を変更するには、Disney+ (ディズニープラス)にアクセスして、アカウントにログインします。
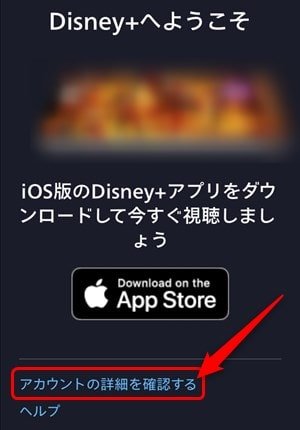
Disney+アカウントにログインできたら、「アカウントの詳細を確認する」をクリック。
※PCの場合は「プロフィール」にマウスカーソルをあわせて、メニューから『アカウント』を選択。

アカウントのサブスクリプションから「Disney+(月額または年額)」を選択。
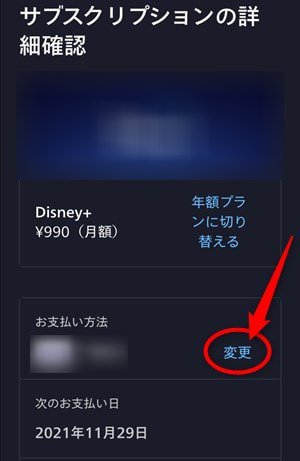
サブスクリプションの詳細確認から支払い方法の「変更」をクリック。
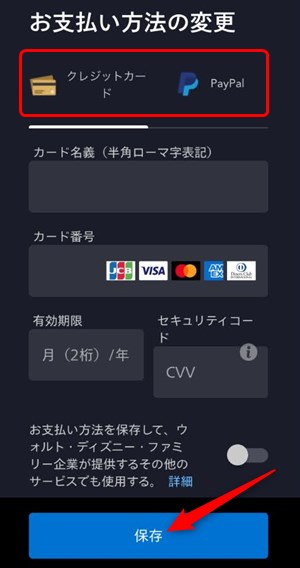
支払い方法の変更で「クレジットカード」または「PayPal」を選択。
今回は、クレジットカードに変更するので、カード名義人、カード番号、有効期限、セキュリティコードを入力して「保存」をクリック。
これで、公式サイトからDisney+ (ディズニープラス)の支払い方法を変更する方法は完了です。
ドコモから支払い方法を変更する方法
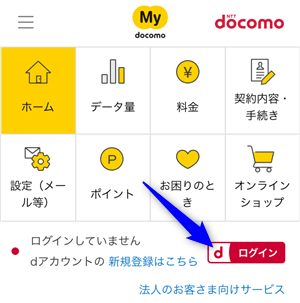
ドコモからDisney+ (ディズニープラス)の支払い方法を変更するには、My docomoにアクセスして、dアカウントにログイン。
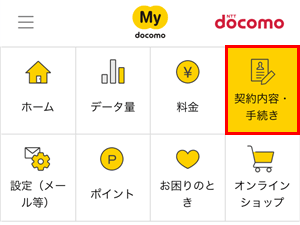
My docomoから「契約内容・手続き」を選択。
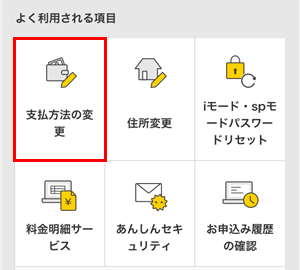
よく利用される項目から「支払方法の変更」を選択。
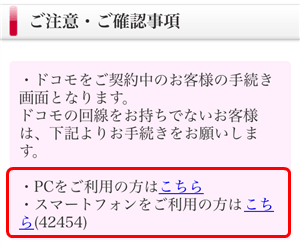
ご注意・ご確認事項からPCまたはスマートフォンの利用端末ごとに「こちら」をクリック。
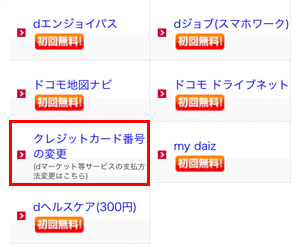
ドコモオンライン手続きのおすすめサービスから「クレジットカード番号の変更」を選択。

クレジットカード番号の変更で「カード番号」「有効期限」「セキュリティコード」を入力。
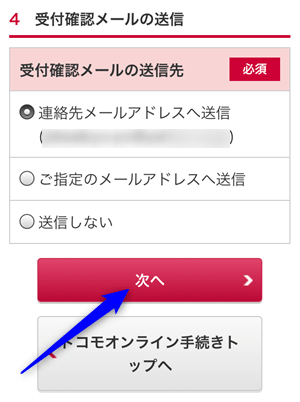
クレジットカード情報を入力したら、一番下の「次へ」をクリック。
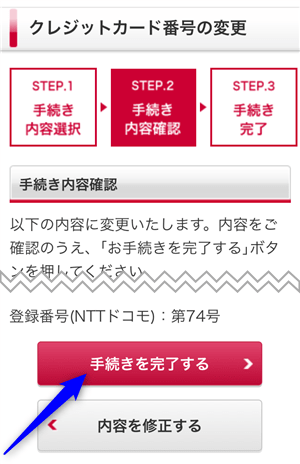
最後に手続き内容を確認して、一番下の「手続きを完了する」をクリック。
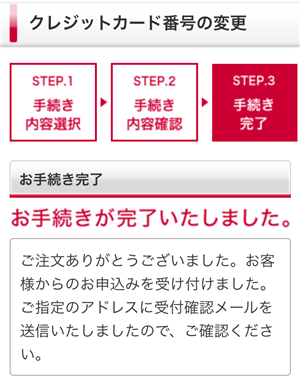
画面「お手続きが完了いたしました。」と表示されたら、ドコモからDisney+ (ディズニープラス)の支払い方法を変更する方法は完了です。
Disney+ (ディズニープラス)の請求日・支払日はいつ?
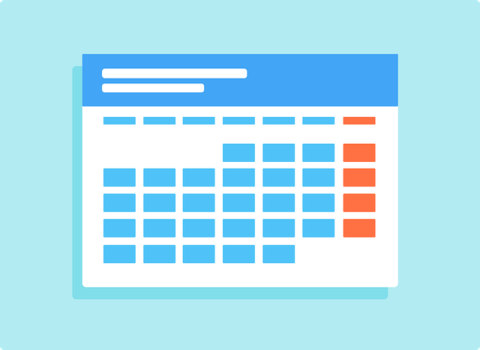
Disney+ (ディズニープラス)の請求日・支払日は公式サイト、ドコモ、アプリからの登録によって変わります。
- 公式サイト:登録日と同じ日
- ドコモ:毎月1日
- アプリ:登録日と同じ日
これではあまり想像できないと思うので、例として月額プランを4月15日に登録した場合の請求日・支払日を見ていきましょう。
(例)4月15日に登録時の支払日・請求日
| 公式サイト アプリ |
ドコモ |
| 4/15~5/14 990円 |
4/15~4/30 495円(日割り) |
| 5/15~6/14 990円 |
5/1~5/31 990円 |
| 6/15~7/14 990円 |
6/1~6/30 990円 |
公式サイトとアプリの請求日・支払日は「毎月15日(登録日と同じ日)」になるので、次回は5月15日になります。
つまり、いつ登録しても1ヶ月利用できるので、タイミングを気にする必要がありません!
ドコモの請求日・支払日は「毎月1日」と決まっているので、次回は5月1日になります。
そのため、4月は15日間しか利用できませんが、日割り計算されるので損することはありません!

公式サイト
Disney+ (ディズニープラス)の支払い履歴を確認する方法

Disney+ (ディズニープラス)の支払い履歴を確認するには、登録したときの公式サイトまたはドコモから確認できます。
それでは、初めての方向けに画像付きで解説します!
公式サイトから支払い履歴を確認する方法
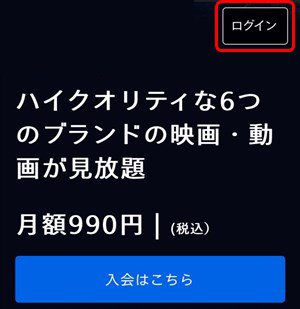
公式サイトから支払い履歴を確認するには、Disney+ (ディズニープラス)にアクセスして、アカウントにログイン。
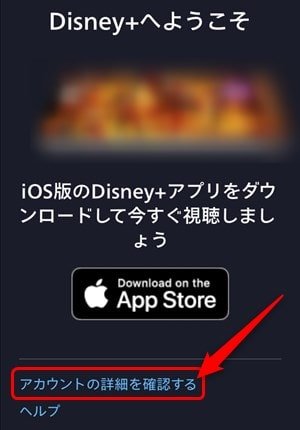
一番下の「アカウントの詳細を確認する」をクリック。
※PCの場合は「プロフィール」にマウスカーソルをあわせて、メニューから『アカウント』を選択。

アカウントのサブスクリプションから「支払い履歴」を選択。
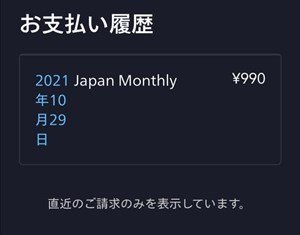
これで、公式サイトからDisney+ (ディズニープラス)の支払い履歴を確認できます。
ドコモから支払い履歴を確認する方法
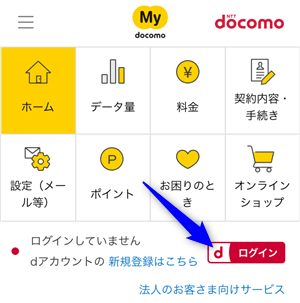
ドコモからDisney+ (ディズニープラス)の支払い履歴を確認するには、My docomoにアクセスして、dアカウントにログイン。
※支払い履歴はドコモ払いの方のみ確認できます。クレジットカードの方はカード会社のご利用明細を確認してください。
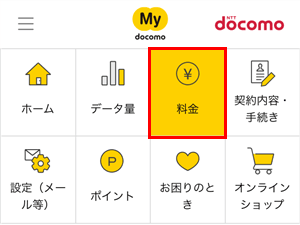
My docomoから「料金」を選択。
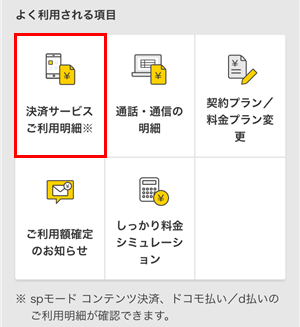
よく利用される項目から「決済サービスご利用明細」を選択すると、Disney+ (ディズニープラス)の支払い履歴を確認できます。
Disney+ (ディズニープラス)の支払い方法まとめ

| 支払い方法 | 詳細 |
| クレジットカード | Visa MasterCard JCB American Express Diners Club ※ドコモ経由はDiners Club不可 |
| PayPal | クレジットカード デビットカード 銀行口座 |
| プリペイドカード | 現金前払い ※コンビニ・家電量販店など |
| 携帯キャリア決済 | ドコモ払い |
| iTunes Store決済 | クレジットカード デビットカード 携帯キャリア決済 iTunesカード |
| Google Playストア決済 | クレジットカード デビットカード 携帯キャリア決済 Google Playギフトカード PayPal |
| Amazonアプリ内課金 | クレジットカード Amazonギフト券 |

-

-
ディズニープラスの料金はいくら?定額制でディズニー作品が見放題!
【本ページはプロモーションが含まれています】 Disney+ (ディズニープラス)は月額990円の定額料金で、ディズニー作品をすべて見放題で楽しめます。 この記事では、Disney+ (ディズニープラ ...
続きを見る





