
Apple TV+の支払い方法は4種類から選べるので、クレジットカードを持っていない学生・社会人でも利用できます。
この記事では、Apple TV+の支払い方法を詳しく紹介しながら、変更方法や支払日などの疑問に答えていきます!
目次
Apple TV+の支払い方法は4種類!
Apple TV+(月額900円)の支払い方法は以下の4つから選べます。
公式サイト:Apple TV+
クレジットカード
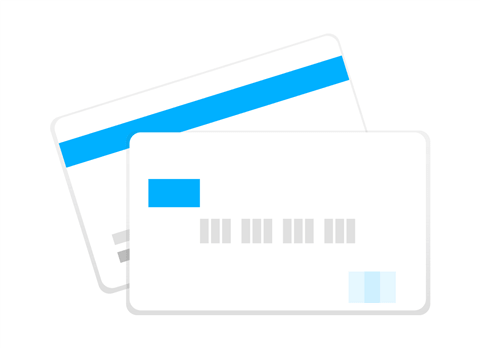
Apple TV+は「クレジットカード決済」に対応しているので、一度入力すれば自動的に毎月支払いしてくれます。
利用できるクレジットカードは以下の通り。
- Visa
- Mastercard
- JCB
- American Express
- Diners Club
Apple TV+ならクレジットカード5大国際ブランドに対応しているので、既にカードをお持ちの方は今すぐ始められます!
なお、日本国内で利用する場合、海外発行カードで支払いできないので注意してください。
携帯キャリア決済

Apple TV+は「携帯キャリア決済」に対応しているので、あなたが契約している携帯回線料金とまとめて支払いできます。
利用できる携帯キャリア決済はコチラ!
- auかんたん決済
- ドコモ払い
- ソフトバンクまとめて支払い
Apple TV+はau、docomo、SoftBankの携帯大手3社に対応しているので、ほとんどのユーザーが利用可能。
しかも、携帯料金と合算して口座振替などで引き落としされるので、クレジットカード等が必要ありません。
PayPay(ペイペイ)
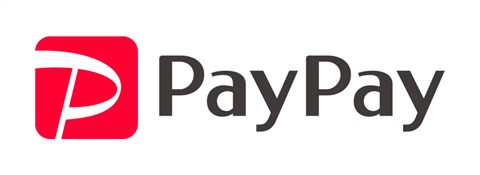
Apple TV+はスマホ・コード決済でお馴染みの「PayPay(ペイペイ)」に対応しています。
PayPayはコンビニや銀行口座などでチャージ(入金)することで、チャージ残高分を使って誰でもかんたんに支払いできます。
PayPayチャージ方法
- コンビニATM(セブン銀行・ローソン銀行)
- 銀行口座
- PayPayカード
- ソフトバンク・ワイモバイルまとめて支払い
- ヤフオク!・PayPayフリマの売上金
Apple TV+をPayPayで支払いすれば、ご利用状況(PayPayステップ)に応じて0.5~2.0%のポイントが貯まるのでお得!
また、PayPayには定額制サービスに便利な「オートチャージ機能」があります。
オートチャージ機能は支払い時に残高が不足していると、設定金額分を自動チャージしてくれるので、チャージする手間が省けます。
iTunesカード(Apple Gift Card)

Apple TV+はコンビニや家電量販店などで販売している「iTunesカード(Apple Gift Card)」でも支払いできます。
iTunesカードを購入できる取扱店は以下の通り。
iTunesカードの取扱店
- コンビニ(セブンイレブン、ローソン、ファミリーマート等)
- ドラッグストア(ウェルシア、ツルハドラッグ、マツモトキヨシ等)
- 家電量販店(ヨドバシカメラ、ヤマダ電機、ビックカメラ等)
- スーパー(イオン、西友、イトーヨーカドー等)
- 書店・その他(アニメイト、ゲオ、TSUTAYA等)
- オンラインショップ(Amazon、楽天市場、Yahoo!ショッピング等)
iTunesカードなら様々な店舗から現金購入できるので、学生やフリーターなどの方でも気軽に手に入ります。
しかも、カード裏面に記載されている「16桁のコード」を入力するだけで、Apple ID残高をチャージしてApple TV+を支払いできます。

関連記事Apple TV+の登録・契約方法は?全手順を図解付きでガイド!
Apple TV+はデビットカードやプリペイドカードを使える?
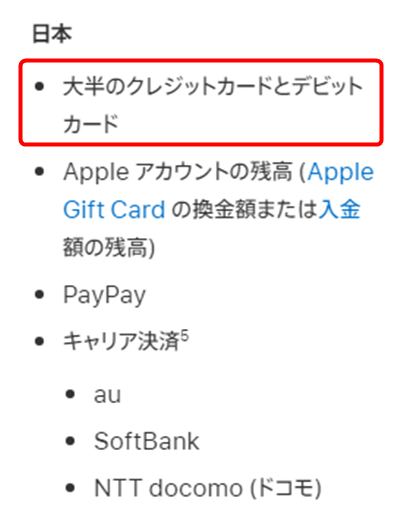
Apple TV+はクレジットカードで支払いできますが、デビットカードとプリペイドカードも同じように使えるでしょうか?
デビットカードは「Apple ID で使えるお支払い方法(※日本を参照)」に記載されているので、Apple TV+でも問題なく使えるでしょう。
例えば楽天デビット、ゆうちょデビット、SMBCデビットなどの銀行で発行されたデビットカードを持っていれば支払いできます。
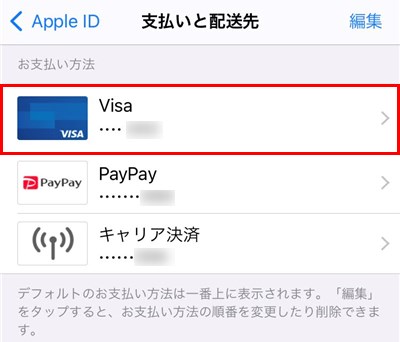
次に、プリペイドカードは公式ヘルプに記載されていませんが、どうやらApple TV+でも問題なく使えるようです。
実際にLINE Payプリペイドカードで試してみましたが、クレジットカードと同様にお支払い方法に登録できました。
そのため、Apple TV+でもLINE Pay、Kyash、バンドルカードなどのプリペイドカードで支払いできるので、クレカを持っていない方は活用すると良いでしょう!
Apple TV+をWebサイトから申し込むとカードしか使えない
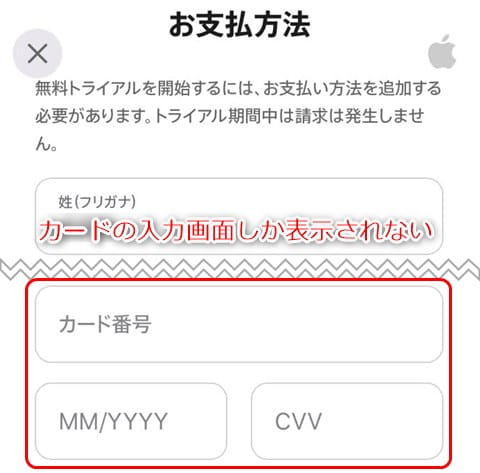
Apple TV+を専用アプリではなく、Webサイトから申し込むと、支払い方法はクレジットカード・デビットカードしか選べません。
つまり、Apple TVアプリに対応していない「Windowパソコン」や「Androidスマホ・タブレット」から申し込むにはカード必須です!
試しにAndroid端末からApple TV+ウェブサイトにアクセスして申し込むと、お支払方法にはカードの入力画面しか表示されません(※上記画像)。
そのため、携帯キャリア決済やiTunesカードなどで支払いたい場合は、iPhone・iPadやMacパソコンのApple TVアプリから申し込む必要があります!

公式サイト
Apple TV+の支払い方法を変更する方法
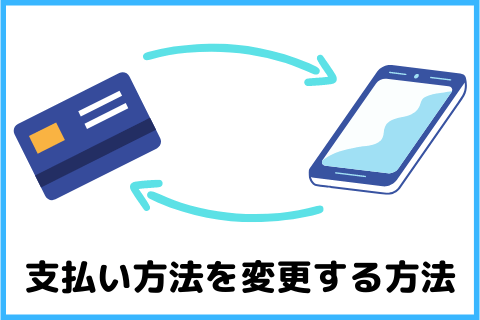
Apple TV+の支払い方法を変更する方法は「アプリ」と「Webサイト」で違いがあります。
iPhone・iPadやMac PCはアプリから支払い方法を変更して、Android端末やWindow PCはWebサイトで支払い方法を変更することになります。
アプリから支払い方法を変更する方法
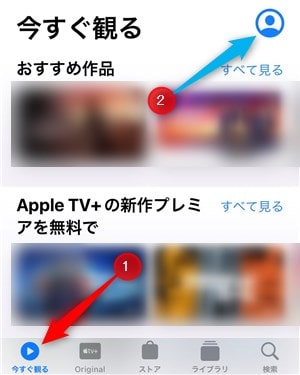
アプリから支払い方法を変更するには、Apple TVアプリから「今すぐ見る」を選んで、画面右上の「アカウント」をクリック。
こちらの方法はApple TV+以外のAppleサービスやApp Storeなどの支払い方法も変更されるので注意してください!
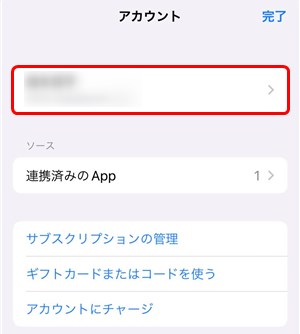
アカウントから「自分の名前」を選択。
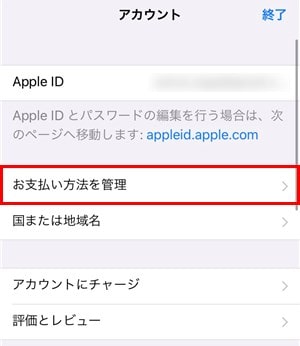
今度はアカウントから「お支払い方法を管理」を選択。

お支払い方法を管理になるので、「お支払い方法を追加」を選択。
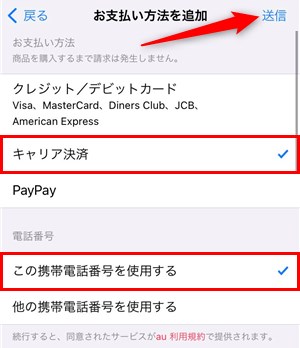
お支払い方法の追加からApple TV+で利用する「クレジットカード/デビットカード」「キャリア決済決済」「PayPay」を選びます。
この記事では、キャリア決済に変更するので「キャリア決済」と「この携帯番号を使用する」を選んで、『送信』をクリック。
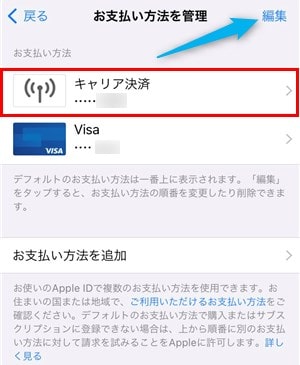
これで、アプリからApple TV+の支払い方法を変更する方法は完了です(※デフォルトの支払い方法は一番上なります)。
もし、古い支払い方法を削除したい場合は「編集」をクリック。
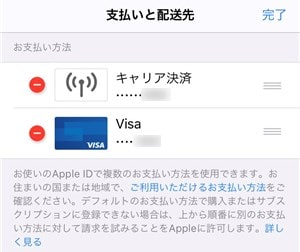
あとは古い支払い方法の「-」アイコンを押して、『削除』を押せば消えます。
Webサイトから支払い方法を変更する方法
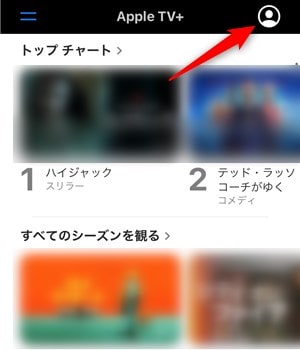
Webサイトから支払い方法を変更するには、Apple TV+にアクセスして、ページ右上の「アカウント」をクリック。
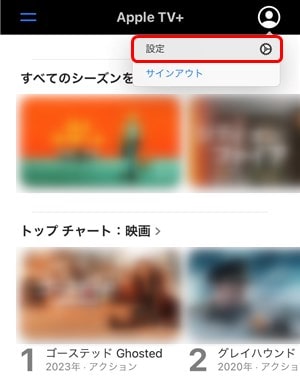
メニューから「設定」を選択。

アカウント設定のお支払い方法の種類から「編集」をクリック。
※アカウント設定を確認するためにApple IDのサイトインが求められる場合があります。
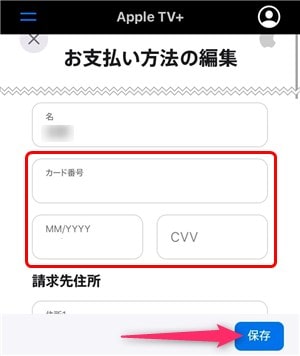
お支払い方法の編集になるので、変更したいカード情報を入力します。
- カード番号
- 有効期限
- セキュリティコード
最後に一番下の「保存」を押せば、Apple TV+のWebサイトから支払い方法を変更する方法は完了です。
Apple TV+の支払日・請求日はいつ?

Apple TV+の支払日・請求日は初回のみ「登録日から8日目」で、それ以降は「有料会員の更新日同日」となります。
とはいえ、これだとあまりイメージできないと思うので、例として7月5日に登録したときの支払日・請求日を一緒に見ていきましょう。
| 契約期間 | 支払日・請求日 |
| 7/5~7/11 | 0円 無料期間 |
| 7/12~8/11 | 900円 7/12 |
| 8/12~9/11 | 900円 8/12 |
| 9/12~10/11 | 900円 9/12 |
Apple TV+を7月5日に登録した場合、7月5日~7月11日までは7日間の無料期間なので、初回の支払日・請求日は「7月12日(登録日から8日目)」です。
それ以降の支払日・請求日は「毎月12日(有料会員の更新日同日)」になるので、8月12日、9月12日、10月12日・・・という感じで解約するまで月額900円を支払います。
つまり、Apple TV+の料金を払いたくない場合は、無料期間なら「登録日から7日以内」で、有料会員は「更新日前日まで」に解約すればOK!
公式サイト
Apple TV+の支払い方法まとめ

- Apple TV+の支払い方法はクレカ、キャリア決済、PayPay、iTunesカードの4つ
- クレジットカードの代わりとしてデビットカード・プリペイドカードも使える
- Webサイトから申し込むと支払い方法はクレジットカードしか使えなくなる
- 支払日は無料期間は「登録日から8日目」で、有料会員は「有料更新日と同日」

-
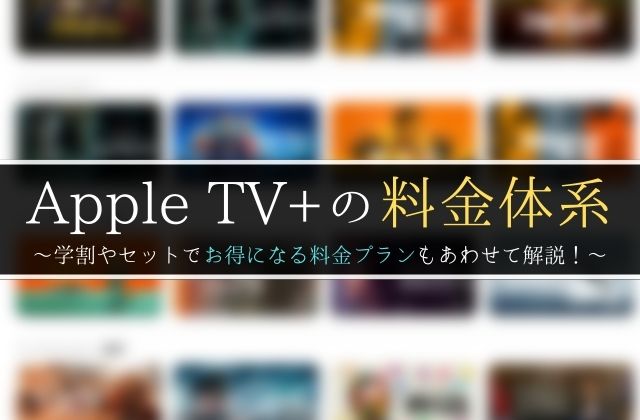
-
Apple TV+の料金はいくら?学割・セットでお得になる?
Apple TV+の料金プランには「月間プラン」と「年間プラン」があって、オリジナル作品の映画・ドラマなどが見放題になります。 この記事では、Apple TVの料金体系をやさしく紹介しながら、学割やセ ...
続きを見る

