
dTVチャンネルは31の専門チャンネルがすべて見放題で楽しめますが、Chromecastを使えばテレビの大画面で見ることができます。今回は、ChomecastでdTVチャンネルをテレビで見る方法に加えて、接続(キャスト)が中断されるときの対処法も解説します!
目次
Chromecast(クロームキャスト)とは?

- 価格は4,980円(税込)なので、誰でも手軽に買える
- テレビやモニターに接続するだけで、動画、写真、音楽などを大画面で楽しめる
- PC、スマホ、タブレットで操作することができる
Chromecast(クロームキャスト)とはGoogleが提供するストリーミング端末です。
Fire TVやApple TVと同じようなデバイスで、テレビやモニターのHDMI端子に接続するだけで、動画、写真、音楽などを大画面に出力できます。
もちろん、これから紹介する「dTVチャンネル」に対応していて、他にもHulu、Netflix、dTV、YouTubeなどの主要な動画配信サービスにほとんど対応しています。
Chromecastの最大の特徴といえるのが、PC・スマホ・タブレットがリモコン代わりになることです。
普段から使い慣れているデバイスから操作できて、スリープモードにしたり、他の操作していてもテレビやモニターの出力には問題ありません。
Chromecastの価格は4,980円(税込)なので、dTVチャンネルなどの動画配信サービスをテレビの大画面で見たい人にオススメです!
ChromecastでdTVチャンネルをテレビで見る
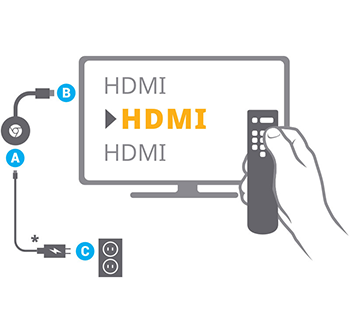
ChromecastでdTVチャンネルをテレビで見るためには、本体をテレビやモニターのHDMI端子に接続して、電源アダプタをコンセントに挿します。
Google HomeアプリでChromecastを初期設定したら、iPhone・iPad、Androidスマホ・タブレット、PCからdTVチャンネルをテレビに映す(キャスト)だけですが、操作方法が少し違うので1つずつ解説します!
ちなみに、初期設定がよくわかない方は「music.jpをテレビで見る方法」のChromecastのセットアップ方法で解説しているので参考にしてください。
iPhone・iPadからChromecastに接続する
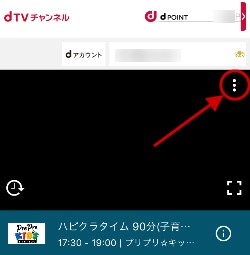
iPhone・iPadからChromecastを操作するには、まずdTVチャンネルアプリを開いて、再生画面の右上にある「アイコン」を押してください。
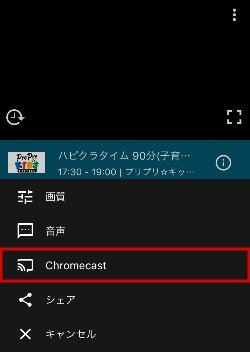
画面下にメニューが出るので、その中から「Chromecast」を選びます。
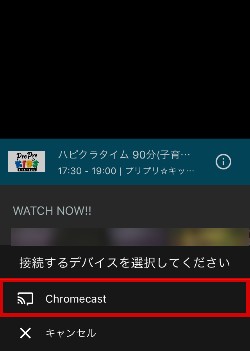
続けて、画面下に「接続するデバイスを選択してください」と表示されるので、Chromecast(初期設定で付けたデバイス名)を選択。
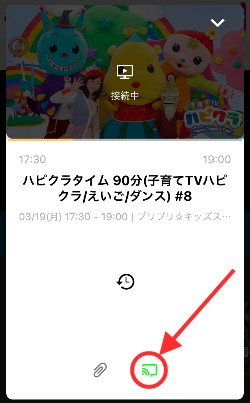
iPhone・iPadの画面に「接続中」と表示されれば、dTVチャンネルがテレビやモニターに出力されて、チャンネルや見逃し配信を大画面で見ることができます。
左右のスワイプでチャンネル切り替え、時計アイコンで最初から見る(見逃し配信対応の場合)、クリップアイコンでマイリストのクリップに追加できます。
dTVチャンネルをテレビで見るのをやめたいときは、「キャストアイコン」を押してください。
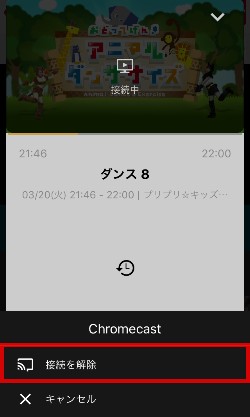
画面下から「接続を解除」を選ぶだけで、Chromecastとの接続が解除されて、テレビやモニターの出力が止まります。
Androidスマホ・タブレットからChromecastに接続する

Androidスマホ・タブレットからChromecastを操作する方法は、iPhone・iPadとほぼ同じです。
まず、dTVチャンネルアプリを開いて、再生画面の右上にある「キャストアイコン」を押してください。
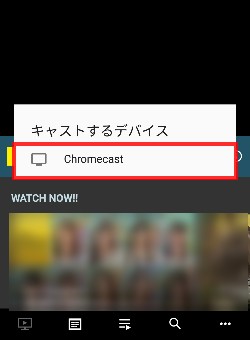
キャストするデバイスが表示されるので、Chromecast(初期設定で付けたデバイス名)を選びます。
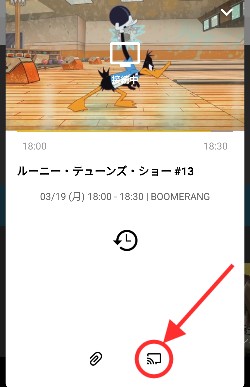
Androidスマホ・タブレットに「接続中」と表示されれば、dTVチャンネルをテレビやモニターで見ることができます。
Chromecast接続中の操作方法は、左右のスワイプでチャンネル切り替え、時計アイコンで最初から見る、クリップアイコンでマイリストのクリップに追加となります。
dTVチャンネルをテレビで見るのをやめたいときは、「キャストアイコン」を押してください。
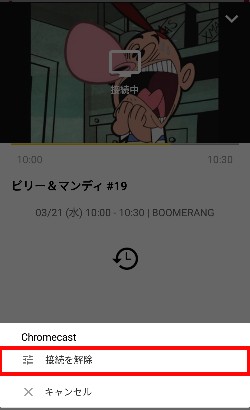
画面下から「接続を解除」を選ぶだけで、Chromecastとの接続が解除されて、テレビやモニターの出力が停止します。
PCからChromecastに接続する
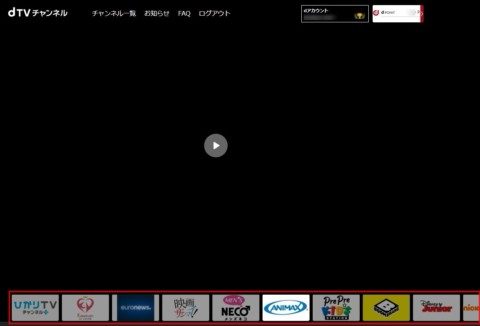
PCからChromecastを使ってdTVチャンネルをテレビで見るには、ChromeブラウザからdTVチャンネル公式サイトにアクセスして、dアカウントにログインします。
dアカウントのログイン方法がわからない方は「dTVチャンネルをPCで視聴する方法|FirefoxやEdgeブラウザでも見れる?」を参考にしてください。
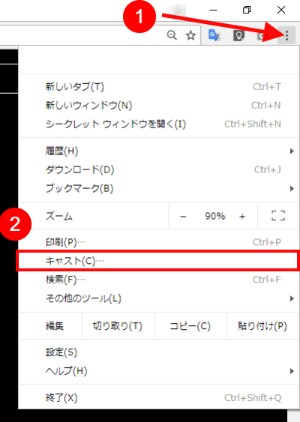
ログインしてdTVチャンネルの再生画面になったら、右上にある「Google Chromeの設定」を押して、メニューから『キャスト』を選びます。
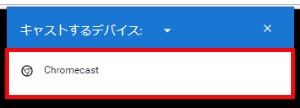
キャストするデバイスが表示されるので、そのままChromecastを選択。

dTVチャンネル(Chromeのタブ)がミラーリングされるので、dTVチャンネルをテレビやモニターで見ることができます。
あくまでミラーリングなので、PCの電源を落としたり、スリープにしてしまうと停止してしまうので注意してください。
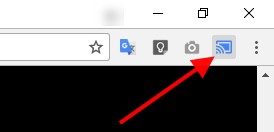
dTVチャンネルのミラーリングをやめたいときは、Chromeブラウザの右上にある「キャストアイコン」を押して、Chrome Mirroringから「中止」を選ぶだけです。
Chromecastとの接続が中断されるときの対処法
Chromecastに接続中のスマホ・タブレットは、スリープモードにしたり、電源を落としたり、他のアプリを操作しても問題ありません。
しかし、dTVチャンネルはChromecastとの接続が中断されてしまいます!
これはdTVチャンネルアプリの不具合だと思うのですが、iPhoneやAndroidスマホの両方で試してみまたが、どちらもダメでした…。
すぐわかる不具合のままChromecast対応にするdTVチャンネルはどうかと思いますが、テレビで見ているときにスマホ・タブレットが使えなくなるのは困りますよね。
そこでChromecastとの接続が中断されるときの対処法があるので紹介しますが、この方法はiPhoneで見逃し配信を見るときしか使えません(iPadは未検証)。
チャンネルを見るときやAndroidスマホ・タブレットではなぜか使えないので注意してください。
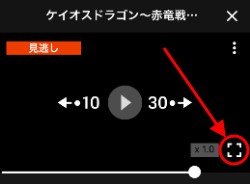
まず、iPhoneでdTVチャンネルアプリを開いて、見逃し配信の再生画面を表示します。
そのまま縦画面で見逃し配信を再生するのではなく、右下の「全画面表示」を押してください。
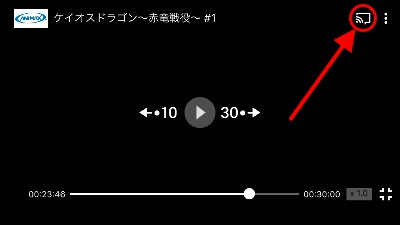
全画面表示で見逃し配信が再生されたら、右上にある「キャストアイコン」を押します。
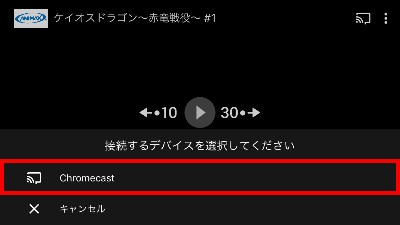
画面下に「接続するデバイスを選択してください」と表示されたら、Chromecastを選択するだけです。
iPhoneで見逃し配信を見るときだけ、全画面表示にしてからChromecastに接続すれば、他の操作しても中断することはないので試してみてください。
まとめ

dTVチャンネルはChromecastを使うことで、チャンネルや見逃し配信をテレビで見れます。
しかし、dチャンネルアプリの不具合で、スマホ・タブレットをスリープモードや電源オフの状態にしたり、他の操作をするとChromecastとの接続が中断されてしまいます。
これではミラーリングしているのと変わらないので、dTVチャンネルをテレビで見ているときはスマホ・タブレットが使えなくなります…。
サブ機を持っているなら問題ないかもしれませんが、そうでない方はdTVチャンネルアプリの不具合が改善されるまで待つか、他のテレビデバイスを検討した方がいいかもしれません。
初回31日間の無料お試しの申し込みはこちら


